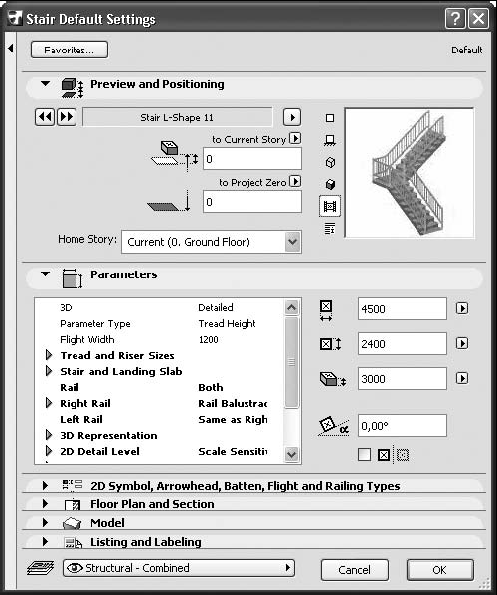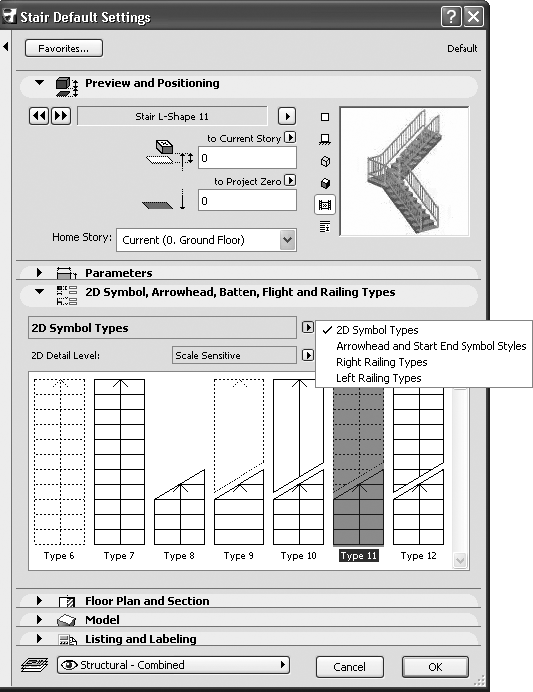- Создание лестницы в ArchiCAD
- Создание лестницы в ArchiCAD
- Использование библиотечных элементов лестниц
- Создание лестниц с использованием StairMaker
- Параметры разбивки лестницы
- Параметры конструкции и площадки
- Параметры ступеней
- Параметры ограждения
- Настройка параметров лестниц
- Читайте также
- Настройка параметров монитора
- 14.3. Настройка параметров
- Настройка параметров QIP
- Настройка параметров экрана
- Настройка региональных параметров
- Настройка параметров транзакций
- Настройка параметров ICQ
- Настройка параметров монитора
- Настройка параметров программы
- Настройка параметров
- Настройка системных параметров
- Настройка параметров этажей
- Настройка параметров крыш
- Настройка параметров лестниц
- Настройка параметров записи
Создание лестницы в ArchiCAD
Создание лестницы в ArchiCAD
Использование библиотечных элементов лестниц
Находясь в 3D-окне, переместитесь во внутреннее пространство здания. Давайте разместим здесь лестницу и создадим для нее отверстие в перекрытии.
1 Переключитесь в Навигаторе на элемент 1. 1-й этаж.
2 Измерьте расстояние между двумя дверями — оно даст вам максимальное пространство для размещения лестничного марша.
3 Активируйте инструмент Лестница и откройте диалог его параметров.
В левой части диалога присутствуют преднастроенные GDL-объекты. Все они являются полностью настраиваемыми параметризированными прототипами лестниц.
4 Выберите объект Стальная лестница с поддонами 17 и настройте следующие параметры:
- Смещение основания относительно собственного этажа: 0,00
- Размер 1: 4900 (меньше, чем измеренное расстояние 4930), Размер 2: 1000, Высота: 3000 (высота первого этажа)
- Собственный этаж: 1-й этаж
- В окне предпросмотра укажите в качестве точки привязки верхний левый угол лестницы.
В панели Параметров:
- Ограждение справа: Стойка с прутьями, Количество брусков: 3
- Левое ограждение: Простой брусок
В панели Представление на Плане и в Разрезе:
- Показ на этажах: Собственный и этажом выше — таким образом лестница будет видна и на уровне Галереи.
- Метки: Несущий элемент, Внутри, Лестница
- Свойства IFC: Stairs
- Слой: Конструктив – Лестницы
Нажмите кнопку OK.
5 Щелкните мышью в правом углу раздвижной двери, чтобы разместить лестницу.
6 Перейдите на уровень Галереи. Лестница отображается, но пока для нее нет отверстия в перекрытии.
Кроме того, по-видимому, присутствует коллизия между лестницей и дверью террасы. Давайте взглянем на полученный результат в 3D:
Создание лестниц с использованием StairMaker
Попробуем изменить геометрию лестницы таким образом, чтобы она начиналась и заканчивалась в приемлемых местах. Сделать это нам помогут настройки, присутствующие на вкладках встроенного приложения StairMaker.
1 Выберите размещенную в проекте лестницу и откройте диалог ее параметров.
2 Нажмите расположенную над окном предпросмотра кнопку Создать, чтобы открыть StairMaker.
3 Выберите тип Г-образная с фиксированной забежной областью внизу и нажмите OK.
4 Последовательно настройте параметры лестницы на всех вкладках:
Параметры разбивки лестницы
• Установите значения в соответствии с приведенной ниже иллюстрациейи не забудьте заблокировать настройки Общей высоты и Длины верхней части
Нажмите кнопку Проверить для автоматической проверки геометрии лестницы.
Параметры конструкции и площадки
Параметры ступеней
Параметры ограждения
5 Сохраним полученную лестницу во вложенной библиотеке под именем Лестница 1. Нажмите кнопку Сохранить. Теперь вновь созданная лестница сохранена во вложенной библиотеке проекта. Позднее вы можете отредактировать эту лестницу в StairMaker и сохранить ее под новым именем или заменить существующую. Нажмите кнопку ОК.
6 Переключитесь в Навигаторе на элемент 1. 1-й этаж и удалите старую лестницу.
7 Еще раз откройте диалог параметров лестницы. Выберите объект Вложенной библиотеки Лестница 1.
8 В окне предпросмотра укажите в качестве точки привязки верхнюю левую точку лестницы.
9 Назначьте Собственным этажом 1. 1-й этаж и нажмите OK.
10 Разместите лестницу правее двери на 150 мм.
Теперь создадим отверстие для лестницы в перекрытии галереи. Переключитесь в Навигаторе на элемент 2. Галерея и выберите перекрытие.
11 Щелкните на любом ребре перекрытия для вызова Локальной панели и выберите команду Удаления из многоугольника.
12 В Информационном табло выберите Многоугольный геометрический вариант и щелчками мыши укажите угловые точки лестницы. Убедитесь в том, что созданное в перекрытии отверстие не только совпадает с контуром лестницы, но и заходит на штукатурный слой наружной стены:
13 Откройте 3D-окно, чтобы увидеть полученный результат.
Источник
Настройка параметров лестниц
Настройка параметров лестниц
Окно Stair Default Settings (Настройки параметров лестниц по умолчанию) (рис. 6.12) открывается нажатием кнопки
Рис. 6.12. Окно настройки параметров лестниц
В разделе Preview and Positioning (Просмотр и расположение) расположены следующие параметры:
? кнопки перемещения по разделу лестниц библиотеки объектов ArchiCAD в прямом
? окно предварительного просмотра лестниц;
? кнопки определения способа представления лестниц в окне предварительного просмотра;
выбора действия над текущим объектом;
? поля для ввода возвышения основания лестницы относительно уро в ня текущего этажа и нулевого уровня проекта (альтернативного уровня);
? открывающийся список выбора видимости лестницы на этажах проекта.
В разделе Parameters (Параметры) расположены основные параметры лестниц. В правой части раздела расположены четыре поля для ввода следующих параметров:
? длины заложения лестницы;
? ширины лестничного марша;
? высоты подъема лестницы;
? угла поворота лестницы.
Последний параметр определяет угол поворота лестницы в плане относительно принятой системы координат.
Доступность этих параметров определяется типом лестницы, поскольку при выборе, например, винтовой лестницы нет смысла говорить о длине ее заложения, ширина лестничного марша может быть непостоянной и т. д.
Основные параметры лестницы находятся в списке левой части раздела Parameters (Параметры) и расположены в следующих подразделах:
? Tread and Riser Sizes (Размеры ступеней) – определяются такие параметры лестницы, как количество ступеней на маршах, геометрические размеры элементов ступени, материал ступеней;
? Stair and Landing Slab (Лестница и площадка) – устанавливаются параметры лестничной площадки;
? Rail (Ограждения) – из открывающегося списка выбирается наличие и размещение лестничного ограждения: None (Отсутствует), Right (Справа), Left (Слева) и Both (C обеих сторон) (при наличии ограждения в списке параметров появляются дополнительные элементы для настройки параметров лестничных ограждений).
В остальных подразделах можно посмотреть и установить такие параметры, как способы отображения и видимость лестниц на разных видах и в разных масштабах, материалы конструкционных элементов лестниц для отображения в проекте и составления смет.
В разделе 2D Symbols, Arrowhead, Batten, Flight and Railing Types (Типы условных обозначений, размерных элементов, отделки, лестничных маршей и ограждений), который появляется в окне при выборе стандартной лестницы, настраиваются дополнительные параметры. Нажатие верхней кнопки
этого раздела открывает список выбора настраиваемых параметров для отображения лестницы на плане этажа (рис. 6.13).
Рис. 6.13. Список выбора настраиваемых параметров отображения
Типы выбранного параметра отображаются в окне, расположенном в нижней части раздела, необходимый тип выбирается с помощью мыши.
Для параметра 2D Symbol Types (Типы условных обозначений) список отображаемых типов зависит от выбора уровня детализации условного обозначения в зависимости от масштаба чертежа. Сделать выбор можно, нажав нижнюю кнопку
Остальные разделы данного окна уже рассматривались во время работы с предыдущими объектами.
Данный текст является ознакомительным фрагментом.
Продолжение на ЛитРес
Читайте также
Настройка параметров монитора
Настройка параметров монитора Окно, которое открывается при переходе по последней ссылке Параметры дисплея в окне Персонализация (рис. 2.14, слева), содержит настройки, отвечающие за важнейшие характеристики монитора. От них зависит качество изображения и здоровье ваших
14.3. Настройка параметров
14.3. Настройка параметров Программа Защитник Windows имеет достаточно много параметров, с помощью которых можно настраивать, в частности, ее реакцию на те или иные события. Например, с помощью параметров можно задать плановое сканирование компьютера.Чтобы получить доступ к
Настройка параметров QIP
Настройка параметров QIP xxx: да блин, я как только аську открою, тут же завалят новостями xxx: как раньше без нее жили? yyy: 21-й век yyy: раньше голубей отсылали yyy: открываешь дома окно – и фигак – все окно засрано и куча новостей yyy: ну, то есть тоже самое, только не так оперативно Ну
Настройка параметров экрана
Настройка параметров экрана С помощью ссылки Оптимизация изображения на экране (см. рис. 2.47) осуществляется переход в режим дополнительной настройки параметров экрана для людей с ограниченными физическими возможностями (рис. 2.49). Рис. 2.49. Настройка дополнительных
Настройка региональных параметров
Настройка региональных параметров Чтобы перейти в режим настройки региональных стандартов, выберите в Панели управления категорию Часы, язык и регион, и щелкните на ссылке Язык и региональные стандарты. В результате на экране откроется окно, которое показано на
Настройка параметров транзакций
Настройка параметров транзакций Опции настройки DSN предусматривают задание параметров транзакций использование команд COMMIT/ROLLBACK или COMMIT RETAINING/ROLLBACK RETAINING при завершении транзакции, установку режима «только чтение», установка режима ожидания (WAIT/NO_WAIT) и запрещение выборки
Настройка параметров ICQ
Настройка параметров ICQ Щелкнув по кнопке ICQ Menu в левом нижнем углу окна и выбрав пункт Preferences, вы получите доступ к настройкам программы. Установка параметров ICQ – меню PreferencesУспокою вас – настраивать придется не слишком долго. Главное – не забудьте настроить вкладку Check
Настройка параметров монитора
Настройка параметров монитора Еще одна важная ссылка окна Персонализация называется Параметры дисплея, она вызывает одноименное окно (рис. 2.13, слева). Рис. 2.13. Окно Параметры дисплея и вкладка МониторНетрудно догадаться, что тут можно изменить параметры монитора.Первым
Настройка параметров программы
Настройка параметров программы Для вызова окна Preference Settings (Параметры установок) выполните команду Customize ? Preferences (Настройка ? Параметры). Окно имеет 11 вкладок: General (Общие), Files (Файлы), Viewports (Окна проекций), Gamma and LUT (Гамма и таблица соответствия), Rendering (Визуализация), Animation
Настройка параметров
Настройка параметров Для перехода в режим настройки параметров программы выполните команду главного меню Сервис ? Параметры. Открывшееся окно состоит из нескольких вкладок, на которых находятся однотипные, сходные по назначению и функциональности параметры настройки
Настройка системных параметров
Настройка системных параметров Для настройки системных параметров AutoCAD используется вкладка System диалогового окна Options – рис. 3.11. Рис. 3.11. Диалоговое окно настройки системных параметров• В области 3D Perfomance определяется производительность трехмерной графики. Кнопка
Настройка параметров этажей
Настройка параметров этажей При разработке проектов в среде ArchiCAD пользователь работает с этажом. Под этажом понимается пространство, ограниченное определенной высотой, в котором размещаются строительные элементы, детали конструкций, объекты интерьера и т. п. ArchiCAD
Настройка параметров крыш
Настройка параметров крыш В разделе Geometry and Positioning (Форма и расположение) отсутствует поле для ввода высоты объекта, поскольку высота ската крыши будет определяться его уклоном. Уклон ската устанавливается в поле Roof Slant Angle (Угол уклона ската), расположенном в правой
Настройка параметров лестниц
Настройка параметров лестниц Если щелкнуть на кнопке Settings Dialog (Окно настроек) расположенной на информационной палитре, то откроется окно Stair Default Settings (Настройка параметров лестниц по умолчанию) (рис. 5.12). Рис. 5.12. Окно параметров лестницВ области Preview and Positioning (Просмотр и
Настройка параметров записи
Настройка параметров записи Если проект готов, можно переходить к записи. Но прежде желательно настроить еще несколько параметров, для чего предназначено окно Запись проекта, практически полностью идентичное окну Новый проект. Для открытия этого окна выберите в меню
Источник