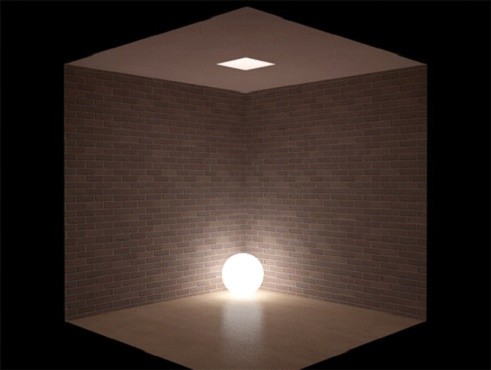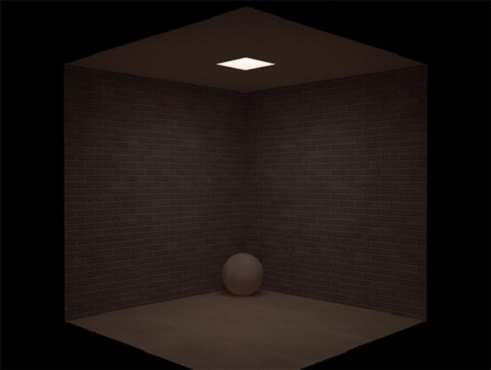- Настраиваем свет с помощью V-Ray в 3ds Max
- Как настроить свет с помощью V-Ray в 3ds Max
- Настройка света для экстерьерной визуализации
- Настройка света для предметной визуализации
- Обзор алгоритма создания искусственного освещения в «3d max vray»
- Работа с программой
- Самосветящийся материал
- Использование VrayMtlOverride
- Применение Vray Light Plane
- Варианты реализации подсветки
- Точечные светильники
Настраиваем свет с помощью V-Ray в 3ds Max
V-Ray — это один из самых популярных плагинов для создания фотореалистичных визуализаций. Его отличительная черта — простота в настройке и возможность получения высококачественного результата. С помощью V-Ray, применяемого в среде 3ds Max, создают материалы, освещение и камеры, взаимодействие которых в сцене приводит к быстрому созданию натуралистичного изображения.
В этой статье изучим настройки освещения с помощью V-Ray. Правильный свет очень важен для корректного создания визуализации. Он должен выявлять все лучшие качества объектов в сцене, создавать натуральные тени и обеспечивать защиту от шумов, пересветов и прочих артефактов. Рассмотрим инструменты V-Ray для настройки освещения.
Как настроить свет с помощью V-Ray в 3ds Max
1. Прежде всего скачаем и установим V-Ray. Заходим на сайт разработчика и выбираем версию V-Ray, предназначенную для 3ds Max. Скачиваем ее. Для того, чтобы скачать программу, зарегистрируйтесь на сайте.
2. Установите программу, следуя подсказкам мастера установки.
3. Запускаем 3ds Max, нажимаем клавишу F10. Перед нами панель настройки рендера. На вкладке «Common» находим свиток «Assign Renderer» и выбираем V-Ray. Нажимаем «Save as defaults».
Освещения бывают разных типов в зависимости от особенностей сцены. Разумеется, освещение для предметной визуализации будет отличаться от настроек света для экстерьера. Рассмотрим несколько основных схем освещения.
Настройка света для экстерьерной визуализации
1. Откройте сцену, в которой будет настраиваться освещение.
2. Установите источник света. Мы будем имитировать солнце. На вкладке «Create» панели инструментов выберите «Lights» и нажмите «V-Ray Sun».
3. Укажите начальную и конечную точку лучей солнца. Угол между лучом и поверхностью земли определит утренний, дневной или вечерний тип атмосферы.
4. Выберите солнце и перейдите на вкладку «Modify». Нас интересуют следующие параметры:
— Enabled — включает и отключает солнце.
— Turbidity — чем выше это значение — тем больше запыленность атмосферы.
— Intensity multiplier — параметр регулирующий яркость солнечного света.
— Size multiplier — размер солнца. чем больше параметр, тем более размытыми будут тени.
— Shadow subdivs — чем выше это число, тем качественнее тени.
5. На этом настройка солнца завершена. Настроим небо для придания большей реалистичности. Нажмите клавишу «8», откроется панель окружающей среды. Выберите карту DefaultVraySky в качестве карты окружающей среды, как показано на скриншоте.
6. Не закрывая панель окружающей среды нажмите клавишу «М», открыв редактор материалов. Перетащите карту DefaultVraySky из слота в панели окружающей среды в редактор материалов, удерживая левую кнопку мыши.
7. Редактируем карту неба в браузере материалов. Выделив карту, поставьте галочку в чекбокс «Specify sun node». Нажмите «None» в поле «Sun light» и щелкните на солнце в модельном виде. Только что мы связали солнце и небо. Теперь положение солнца будет определять яркость свечения неба, полностью имитируя состояние атмосферы в любое время суток. Остальные настройки оставим по умолчанию.
8. В общих чертах, экстрьерное освещение настроено. Запускайте рендеры и экспериментируйте со светом, чтобы добиться нужных эффектов.
Например, чтобы создать атмсоферу пасмурного дня, отключите солнце в его параметрах и оставьте светить только небо или HDRI-карту.
Настройка света для предметной визуализации
1. Откройте сцену с готовой композицией для визуализации.
2. На вкладке «Create» панели инструментов выберите «Lights» и нажмите «V-Ray Light».
3. Щелкните в той проекции, где вы хотите установить источник света. В данном примере разместим свет перед объектом.
4. Настроим параметры источника света.
— Type — этот параметр задает форму источника: плоскую, шарообразную, купольную. Форма важна в тех случаях, когда источник света виден в сцене. Для нашего случая пусть по умолчанию останется Plane (плоский).
— Intensity — позволяет установить силу цвета в люменах или относительных величинах. Оставляем относительные — их легче регулировать. Чем выше число в строке «Multiplier», тем ярче свет.
— Color — определяет колористику света.
— Invisible — источник света можно сделать невидимым в сцене, но он будет продолжать светить.
— Sampling — параметр «Subdivides» регулирует качество просчета света и теней. Чем больше число в строке, тем выше качество.
Остальные параметры лучше оставить по умолчанию.
5. Для предметной визуализации рекомендуется устанавливать несколько источников света разного размера, силы освещения и расстояния от объекта. Поместите в сцену еще два источника света по сторонам от объекта. Можете повращать их относительно сцены и порегулировать их параметры.
Такой способ не является «волшебной таблеткой» для идеального освещения, однако имитирует настоящую фотостудию, поэкспериментировав в которой, вы достигнете очень качественного результата.
Итак, мы рассмотрели основы настройки света в V-Ray. Надеемся, эта информация поможет вам в создании красивых визуализаций!
Помимо этой статьи, на сайте еще 11933 инструкций.
Добавьте сайт Lumpics.ru в закладки (CTRL+D) и мы точно еще пригодимся вам.
Отблагодарите автора, поделитесь статьей в социальных сетях.
Источник
Обзор алгоритма создания искусственного освещения в «3d max vray»
Сегодня много сфер деятельности человека связанно с работой с компьютерными программами. Такая программа, как «3d max vray» предназначена для работы со световыми эффектами в интерьерах.
С ее помощью можно смоделировать искусственное и природное освещение в любом интерьере. Но для того, чтобы грамотно и эффективно работать с «3d max vray» необходимо знать, какие настройки необходимо внести в программу. По вопросам создания искусственного света в интерьере вам поможет эта статья.
Работа с программой
Используя программу «3d max vray» для моделирования света в интерьере можно применять несколько способов:
- применяя самосветящийся простой материал;
- используя VrayMtlOverride;
- применяя Vray Light Plane.
Обратите внимание! Для получения правдивого и реалистичного освещения в интерьере необходимо рассматривать актуальный источник света. Причем источников света должно быть столько, сколько и в реальной жизни. Но грамотное размещение подсветки позволит оптимизировать их количество.
Рассмотрим каждый способ более подробно. Описание будет вестись от простого к сложному, чтобы не возникало «белых пятен».
Самосветящийся материал
В данном пункте рассмотрим освещение, смоделированное с помощью программы «3d max vray» на примере простой подсветки, а также самосветящейся сферы («самосвет»).
Работу с программой начинаем с настройки системы рендера:
- настраивается гамма 2,2 + Вирей для физической камеры (shutter speed – 175, f-number – 8, film speed (ISO) – 1000). Настройки Вирей камеры будут идентичны для всех примеров. Параметры рендера будут одинаковыми для всех способов;
Обратите внимание! Настройки Вирей камеры позволят получить меньше или больше света.
- моделирование света для интерьера будет проводиться для всех способов на примере идентичной сцены – бокс, имеющий перевернутые нормали. Размер бокса составляет 300Х300Х300 см. Возможны небольшие изменения в настройках;
- далее вносим настройки для VrayLightMtl, имеющей множитель 20. Если объект освещения получается серым и плохо освещенным, тогда следует повысить множитель.
В результате этих изменений в программе «3d max vray», вы получите освещение, которое исходит из отверстия в потолке.
Освещение в боксе
Далее проводим «отключение» света сферы и задаем для нее простой материал. Результат виден на фото внизу.
Сфера из простого материала
В результате описанных действий заметно, что света стало значительно меньше. В то же время на самой сфере появились небольшие дефекты- артефакты (пятна). Проделав диаметрально противоположное действие (увеличивая отверстие на потолке), мы получим значительно больше освещения для интерьера. При этом пятна со сферы исчезнут.
Таким образом, подобный способ позволяет эффективно воссоздавать искусственное освещение для интерьера и объектов, имеющих большую площадь.
Преимущества работы в программе «3d max vray» таким методом позволяют значительно выиграть в скорости, так как здесь не используются источники света. Из недостатков способа можно выделить дефекты, возникающие на объектах.
Использование VrayMtlOverride
Данный способ также предполагает применение самосветящегося материала. Сразу же стоит отметить, что данный метод позволяет добиться большего качества искусственного освещения. Для интерьера это особенно хорошо, так как позволяет добиться хорошего освещения для объектов с малой площадью, а количество проявляемых дефектов – минимально. Их можно устранить полностью, используя настройки для повышения качества GI.
Метод предполагает следующие настройки:
- в первый слот материала ставим значение с множителем 15 для VrayLightMtl. Данный слот отвечает за яркость самосветящегося материала;
- во второй слот ставим этот же материал. А значение выбираем 15-20. Он отвечает за интенсивность освещения.
Результат таких действий приведен на фото внизу.
При сравнении этого способа с первым в «Windows Picture and Fax Viewer», вы заметите, что артефакты в последнем случае отсутствуют.
Применение Vray Light Plane
В программе «3d max vray» можно использовать способ совмещения VrayOverrideMtl с Vray Light Plane. Этот метод более правильный, качественный и точный. Среди его минусов можно выделить незначительное уменьшение скорости для рендера. Он будет зависеть от числа источников света, которые содержит интерьер.
Этот метод предполагает совмещение источников света с искусственным освещением. Поэтому имеет смысл уменьшить интенсивность освещения для «самосвета». Для этого уменьшаем множитель для материала во втором слоте до 6-8.
Обратите внимание! Источники света выступают в роли генератора, в то время как «самосвет» сам является источником света.
В данном методе источник света помещаем несколько ниже, делая его площадь примерно 40Х40 см, а для «самосвета» — 50Х50 см. Настройки Intensity выбираем «Люмены», а множитель – ставим на значение 15 000. Результат виден на фото.
В конечном результате артефакты полностью исключаются, даже без увеличения качества GI.
Варианты реализации подсветки
В программе «3d max vray» имеется возможность более сложной реализации искусственного совещания для интерьера (как на фото).
Как видим, сложность здесь возникает из-за наличия колонны (размер в сечении 50х50 см). Колона занимает часть потолочного проема. В остальной части проема размещены «самосветы». Под ними имеются четыре вирейлайта, которые полностью заполняют их площадь. Кроме этого в интерьере, чтобы большее соответствовать реалиям, имеется имитатор потолочного карниза. Карниз имеет следующие настройки:
- под ним имеется сплайн;
- для него включаем настройку толщины и выбираем опцию Renderable;
- к самому сплайну используем материал VrayOverrideMtl;
- множитель для излучения света выставляем 30, а для яркости – 15.
Обратите внимание! В данной ситуации возникнут артефакты, располагающиеся с внутренней стороны балки. На них не стоит обращать внимания, так как в данном случае они не имеют значения.
Точечные светильники
Рассмотрим интерьер и способ моделирования освещения при наличии точечных светильников/Спотов/Spotlights. Реализация их, точно также как и подсветки, осуществляется следующими способами:
- Vray Light Plane;
- Vray Light Plane + Vray Light Sphere;
- Photometric Light.
Рассмотрим каждый способ.
Vray Light Plane. Наиболее простой способ. Метод предполагает следующие манипуляции:
- под квадратным или круглым спотом помещаем небольшие Вирей Плэйны;
- для них следует включить Invisible и отключить Affect reflections;
- на источники света для сабдивов назначаем значения от 20 до 30. Это связано с тем, что они имеют небольшие размеры. При большом количестве источников света ставим значение до 12-16;
- множителем светимости для каждого выбираем в диапазоне 12000 Люмен.
Обратите внимание! Не стоит забывать копировать одинаковые объекты. Это поможет сэкономить время настройки.
В результате тени поучились четкими. Чтобы их размыть, нужно просто увеличить площадь для источников света.
Vray Light Plane + Vray Light Sphere. Также довольно прост в реализации. Настройки используем такие же, как и в предыдущем примере. Отличие заключается в том, что их следует компенсировать. Вирей Плэйны выбираем размером в 12Х12 см, а радиус для Вирей-сферы – 3 см. При этом интенсивность будет составлять 8000 Люмен для вирей плэйнов, а для вирей сфер – 4000 Люмен. У вас должно получиться примерно следующее (смотрим фото).
Vray Light Plane + Vray Light Sphere
Как видим, результат получился более реалистичным.
Photometric Light. Метод предполагает применение фотометрических источников света. Способ воплощается в жизнь следующим образом:
- следует использовать IES-файл чтобы добиться свечения, имеющегося на рендере;
- в фотометрике параметр Distribution переключаем на WEB;
- нажимаем на web-file и выбираем понравившийся или нужный IES;
- множитель для светимости источников света ставим на 13000 Люмен;
- активируем опцию «Shadow on». Она находится в настройках источников света;
- далее выбираем тип теней (Vray Shadow), а все остальные настройки оставляем по умолчанию.
Дополнительно можно подключить Area Shadows и настроить Сабдивы на более высокое качество. Но это довольно сильно тормозит рендер.
Обратите внимание! Комбинируя источники света с «самосветом» необходимо отключить у последних генерацию GI. Это позволит избежать в конечном итоге появления ненужных пятен и артефактов. Для этого выделите «самосвет», нажмите RMB и в появившемся диалоговом окне снимите галочку с параметра Generate GI.
Как видим, работа с программой «3d max vray» ведется по схожему принципу для всех графических редакторов. С «3d max vray» результат моделирования искусственного освещения в интерьере получится более реалистичным.
Источник