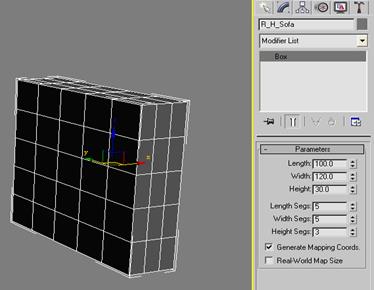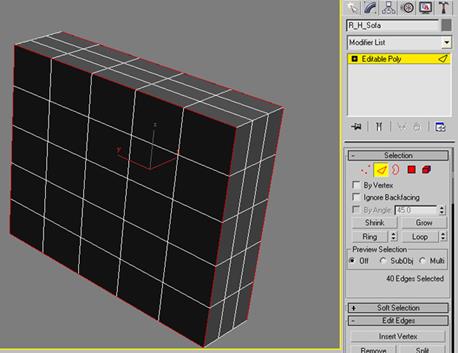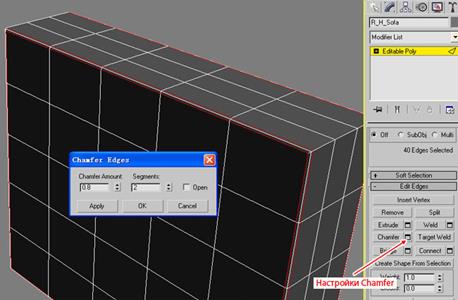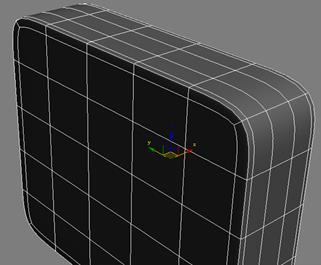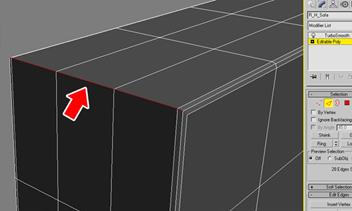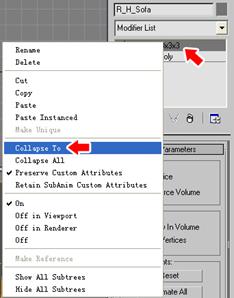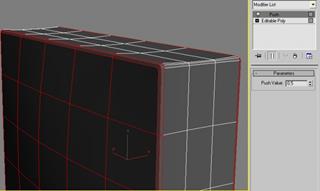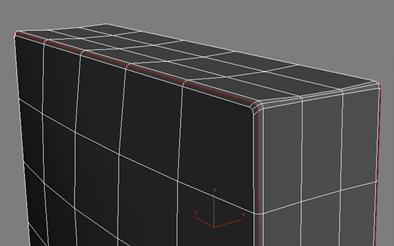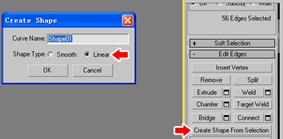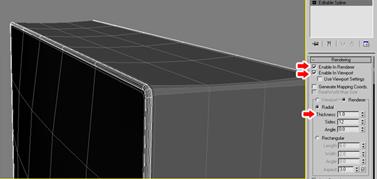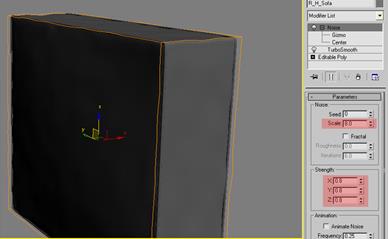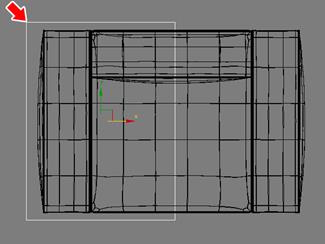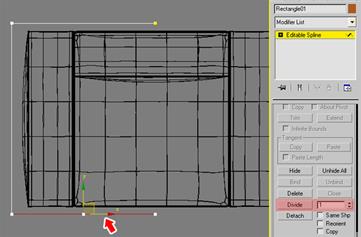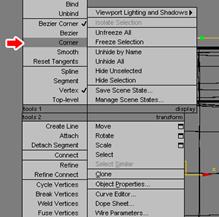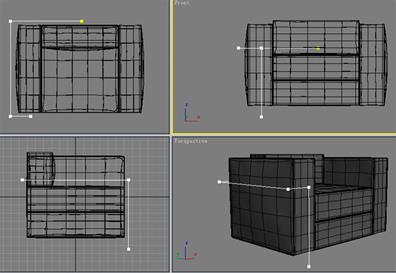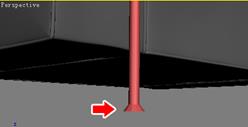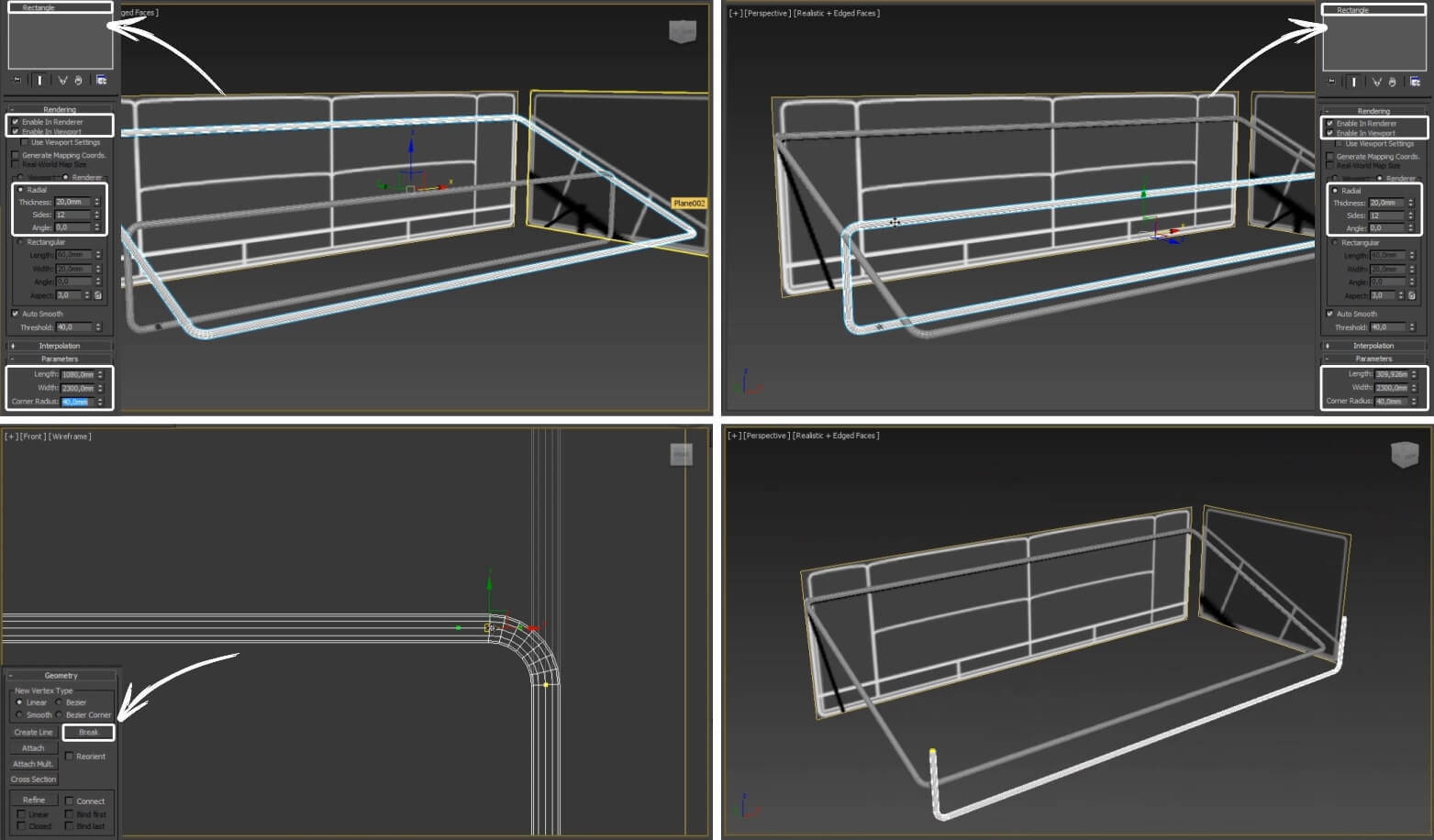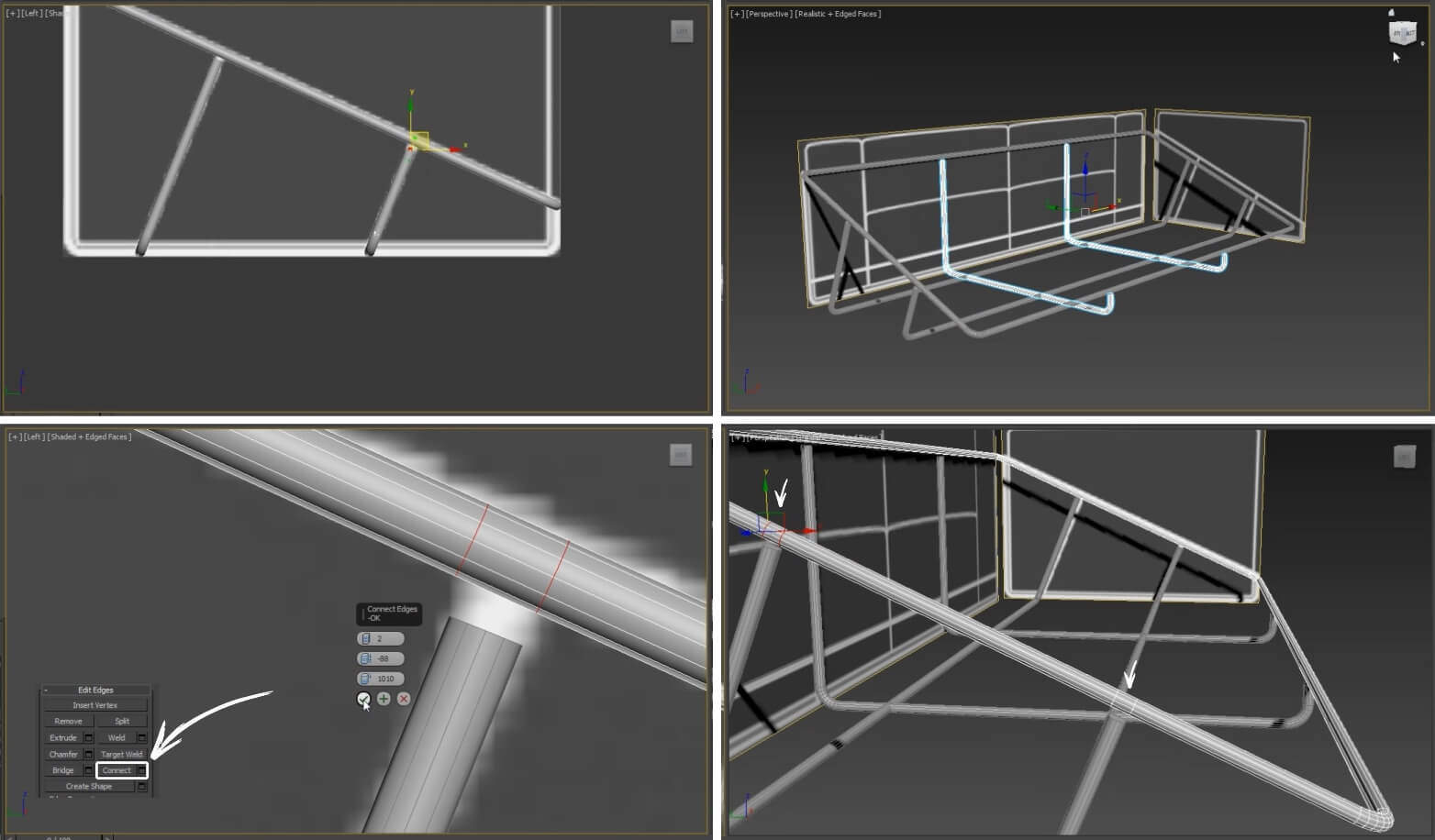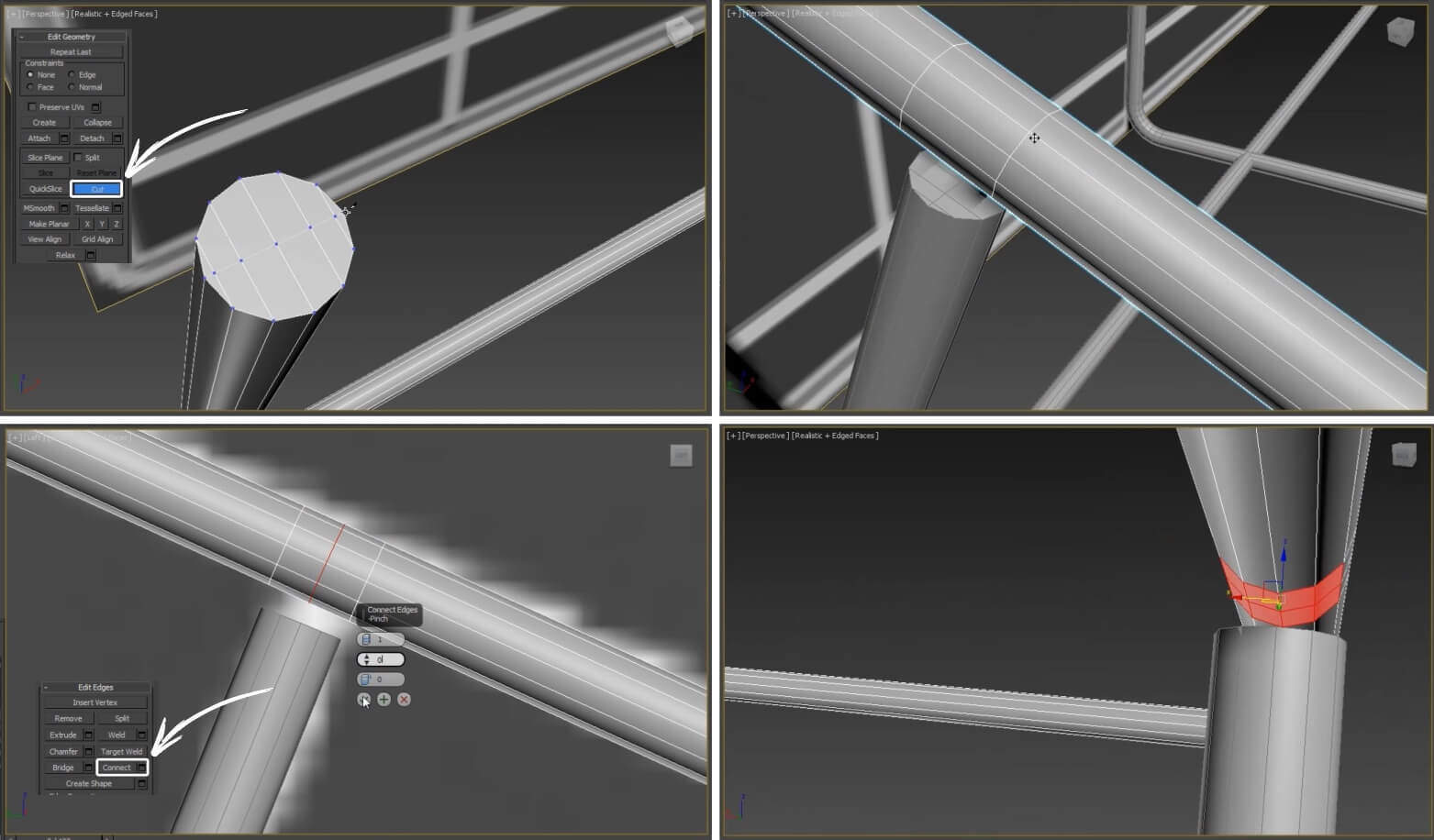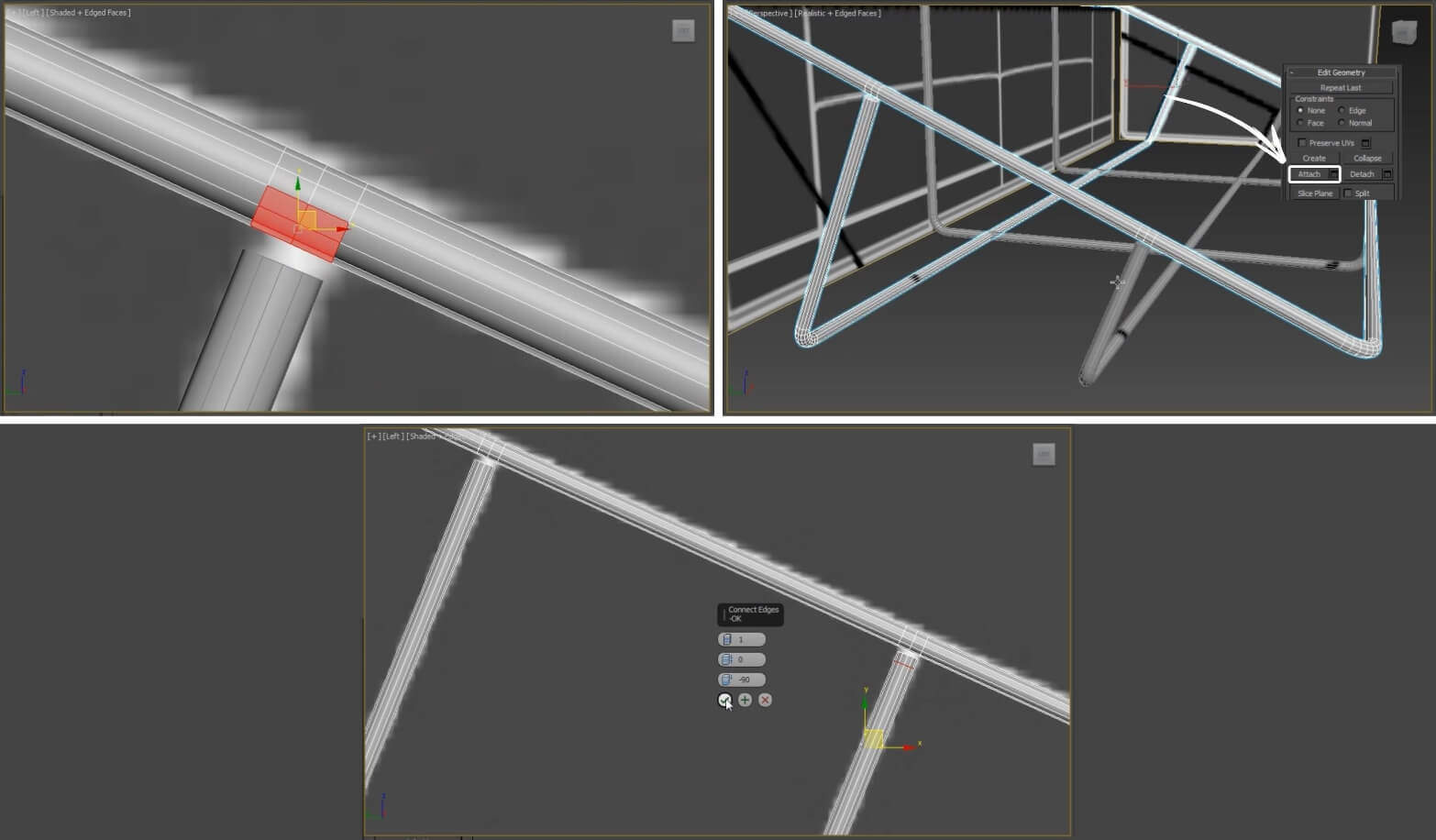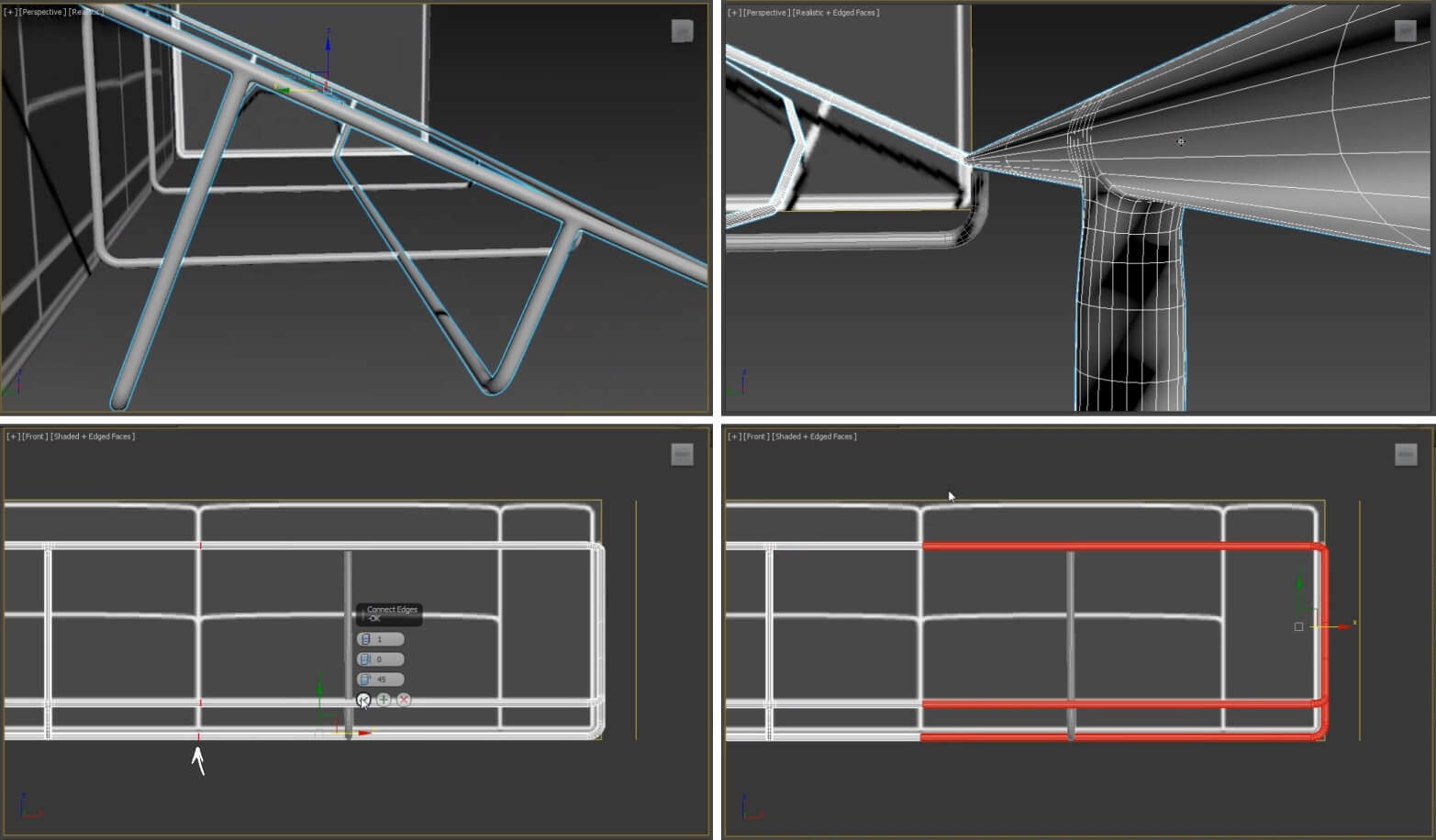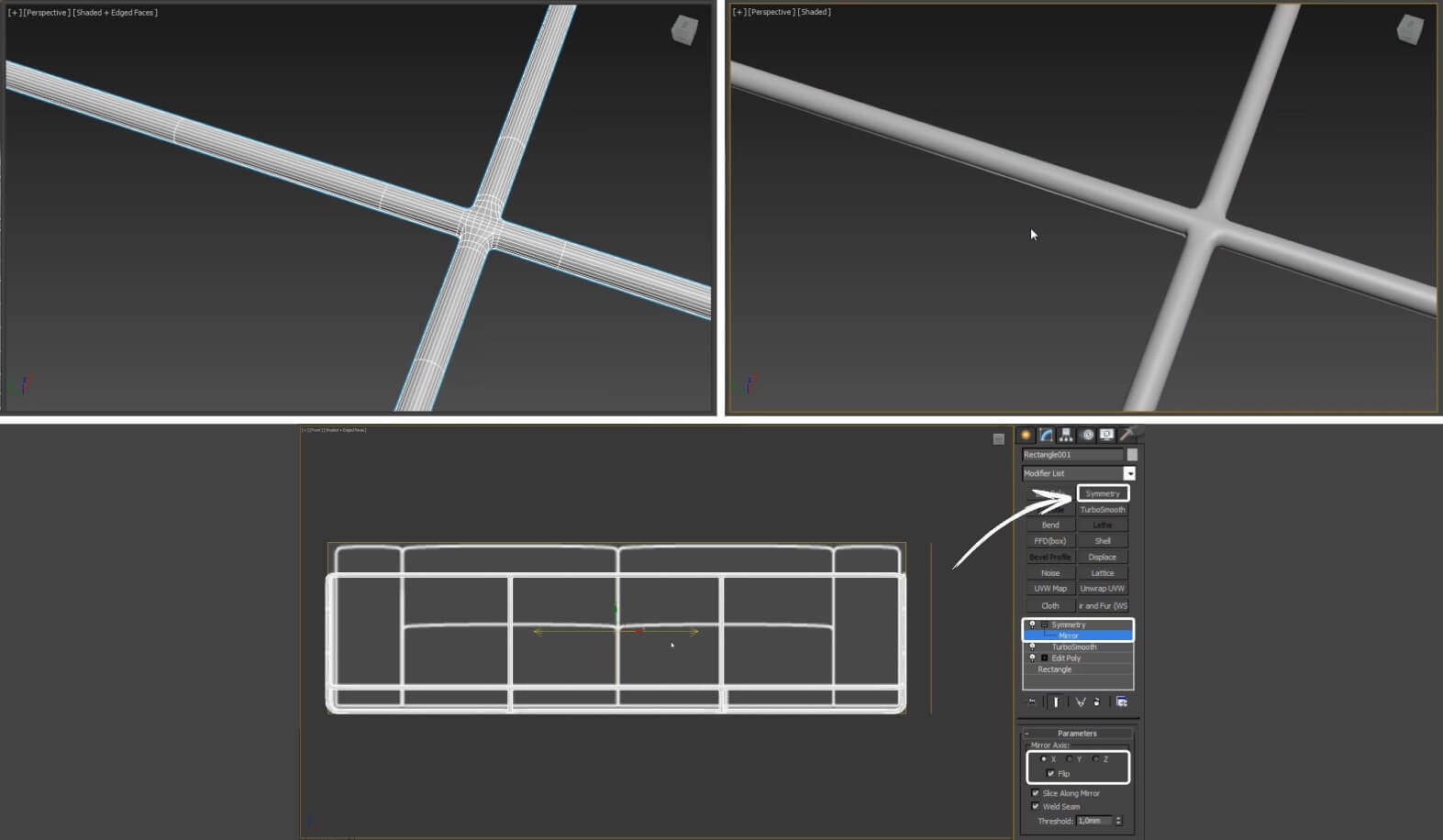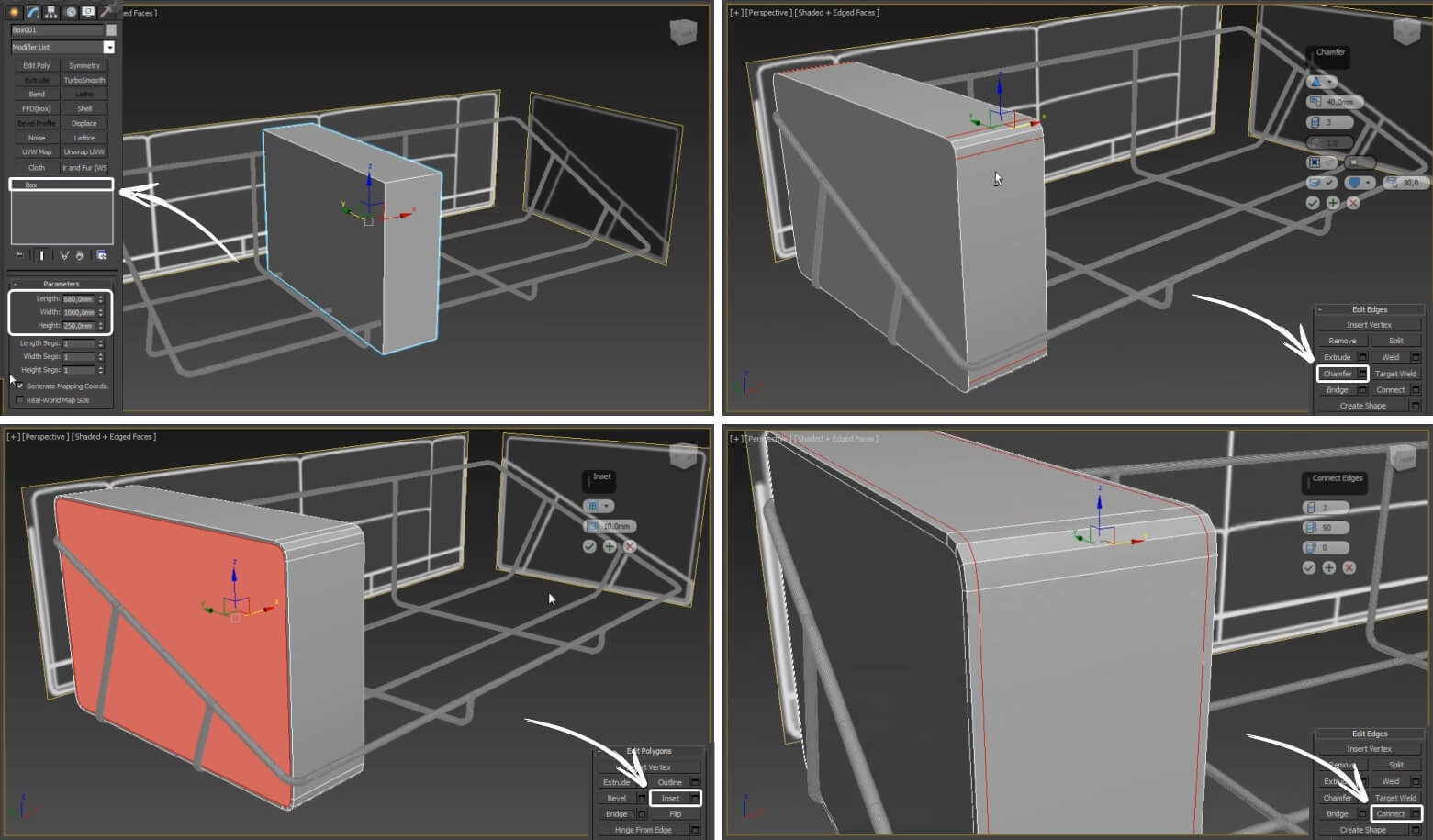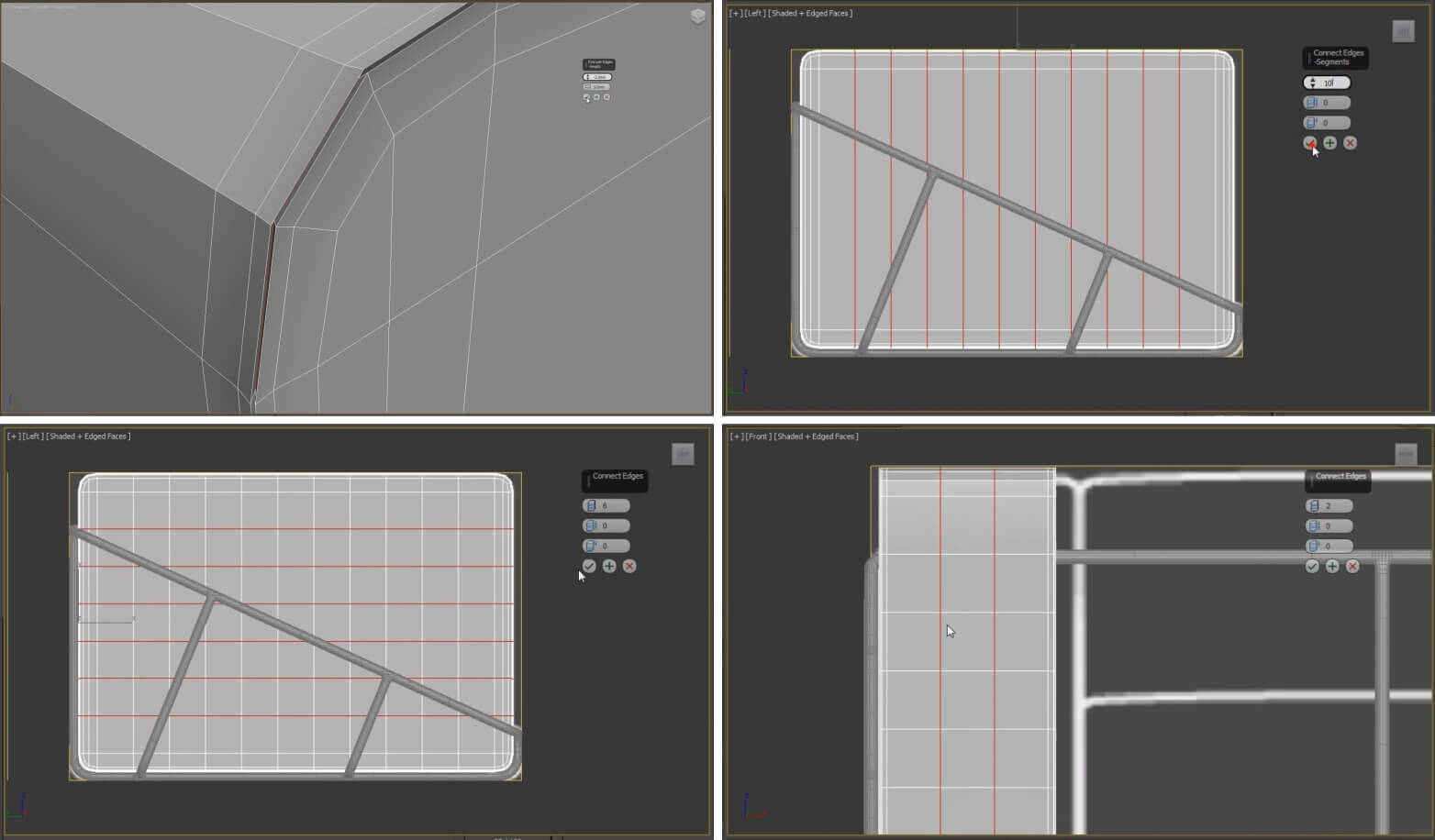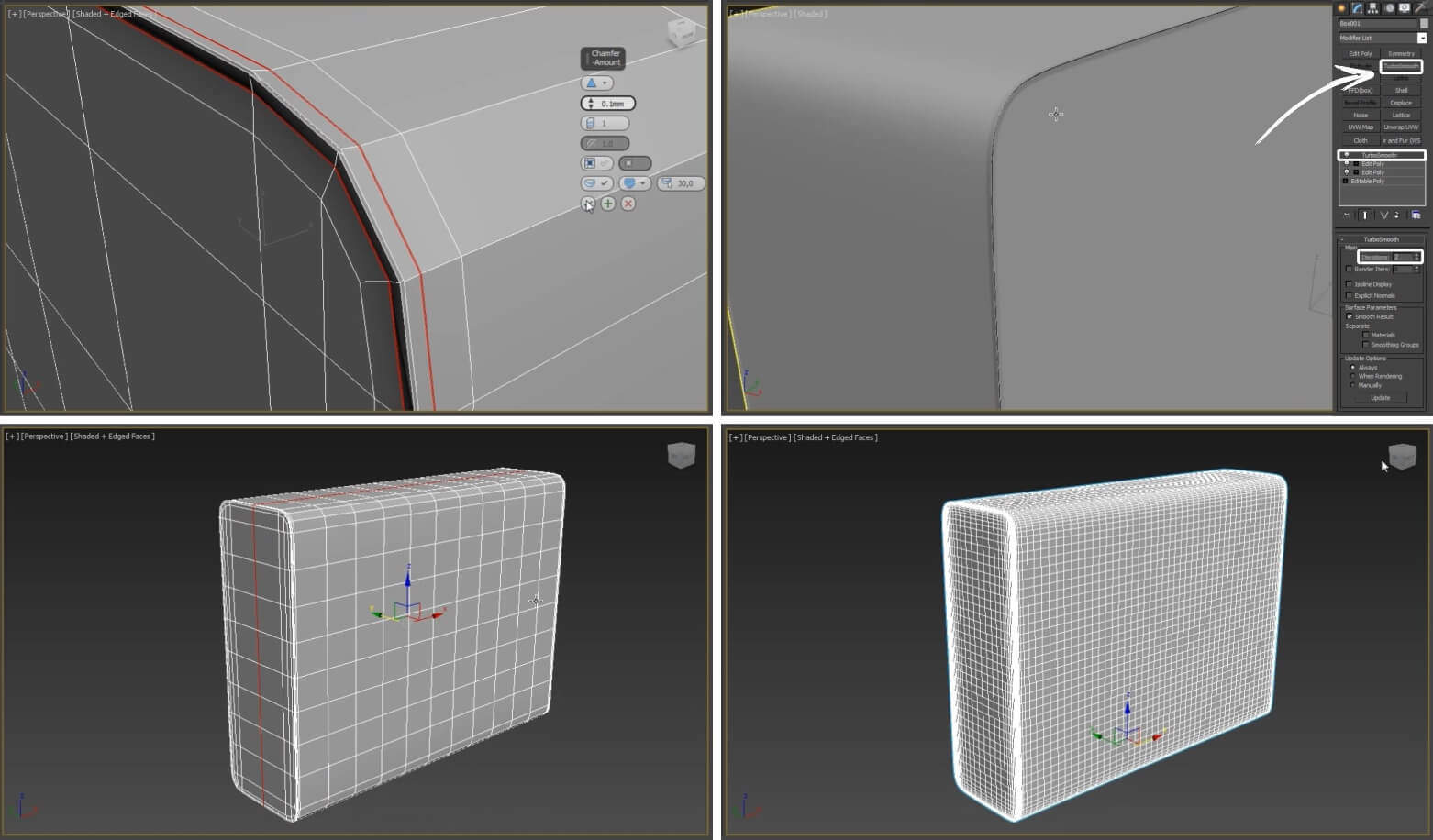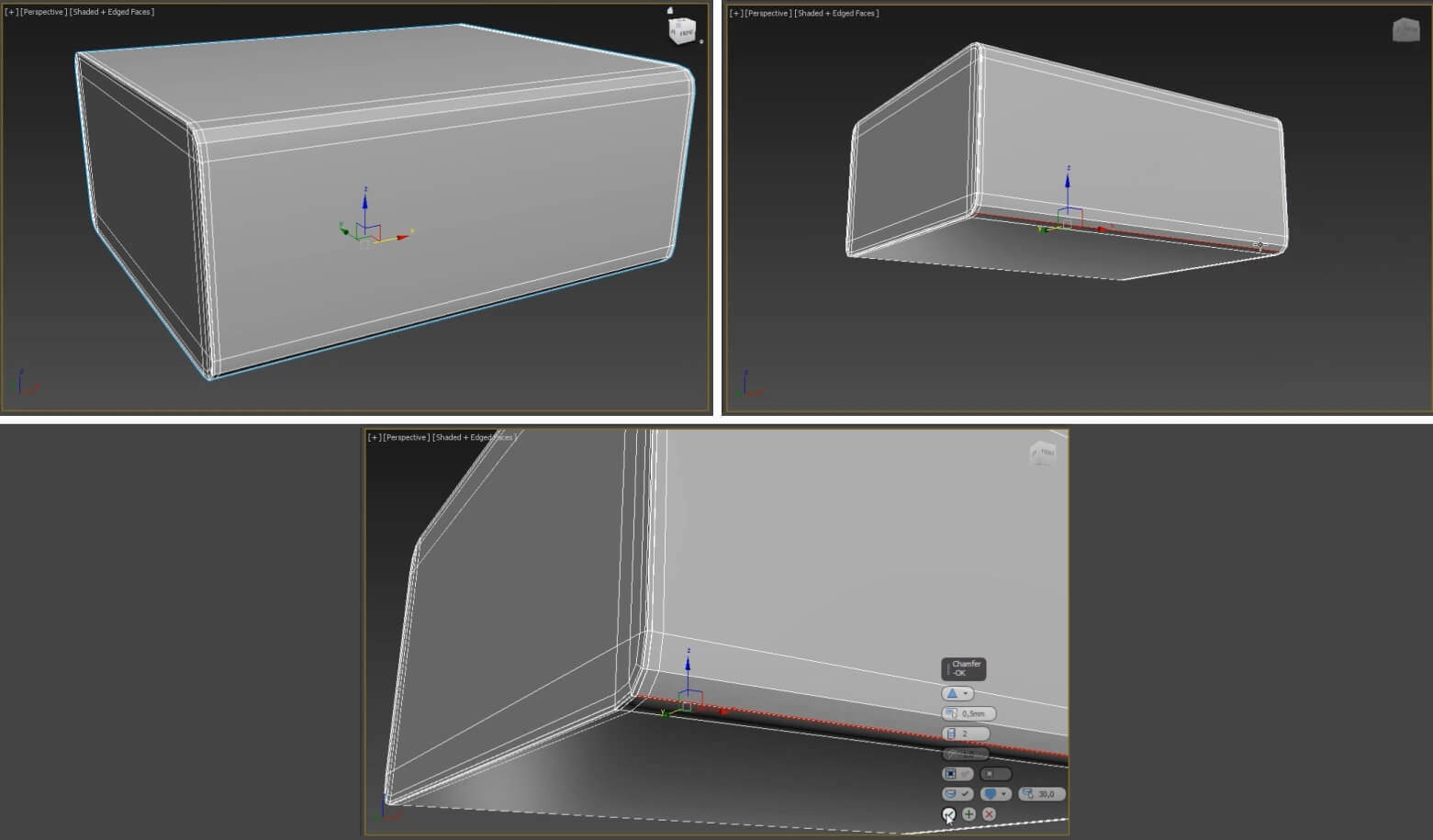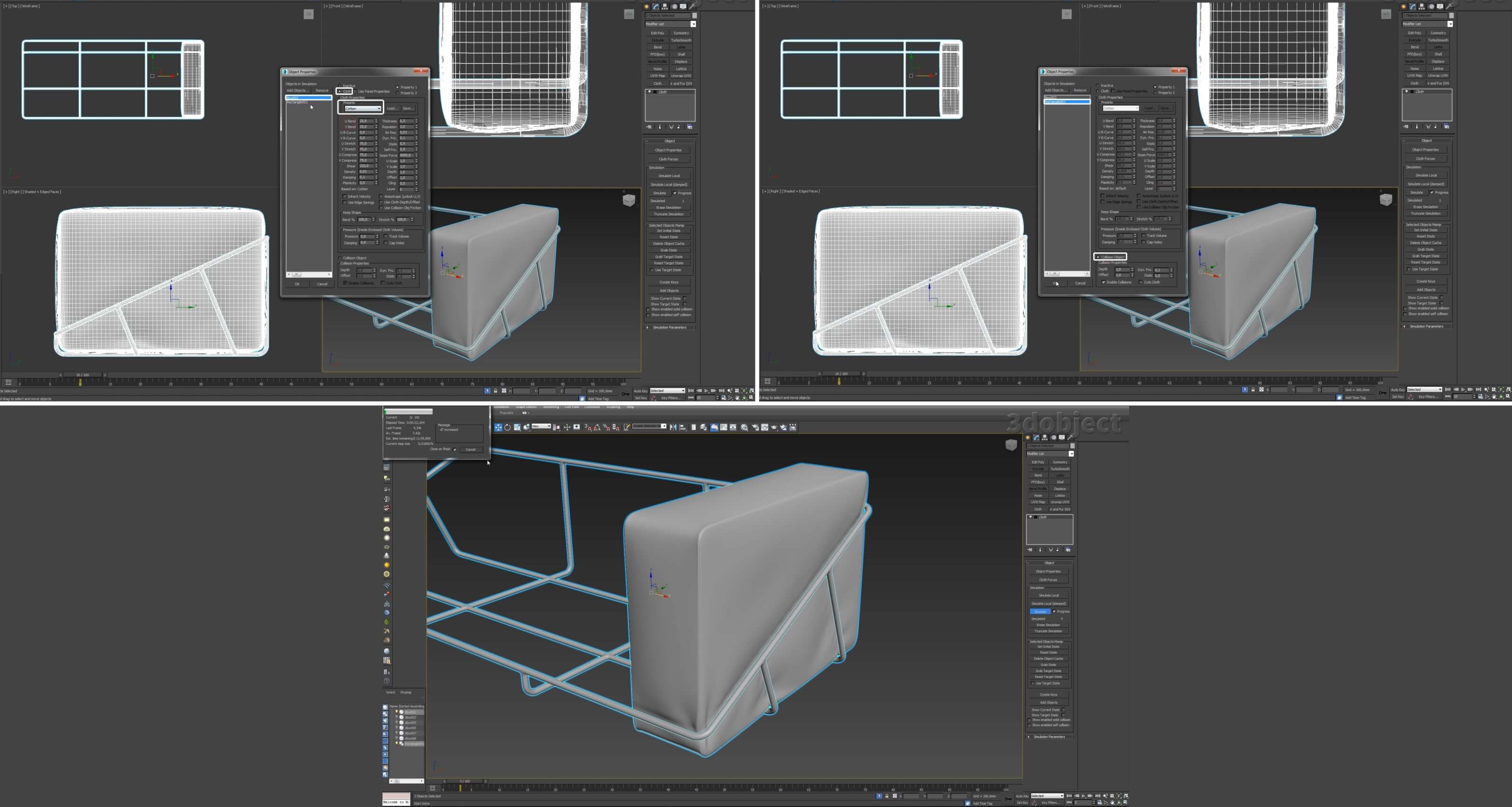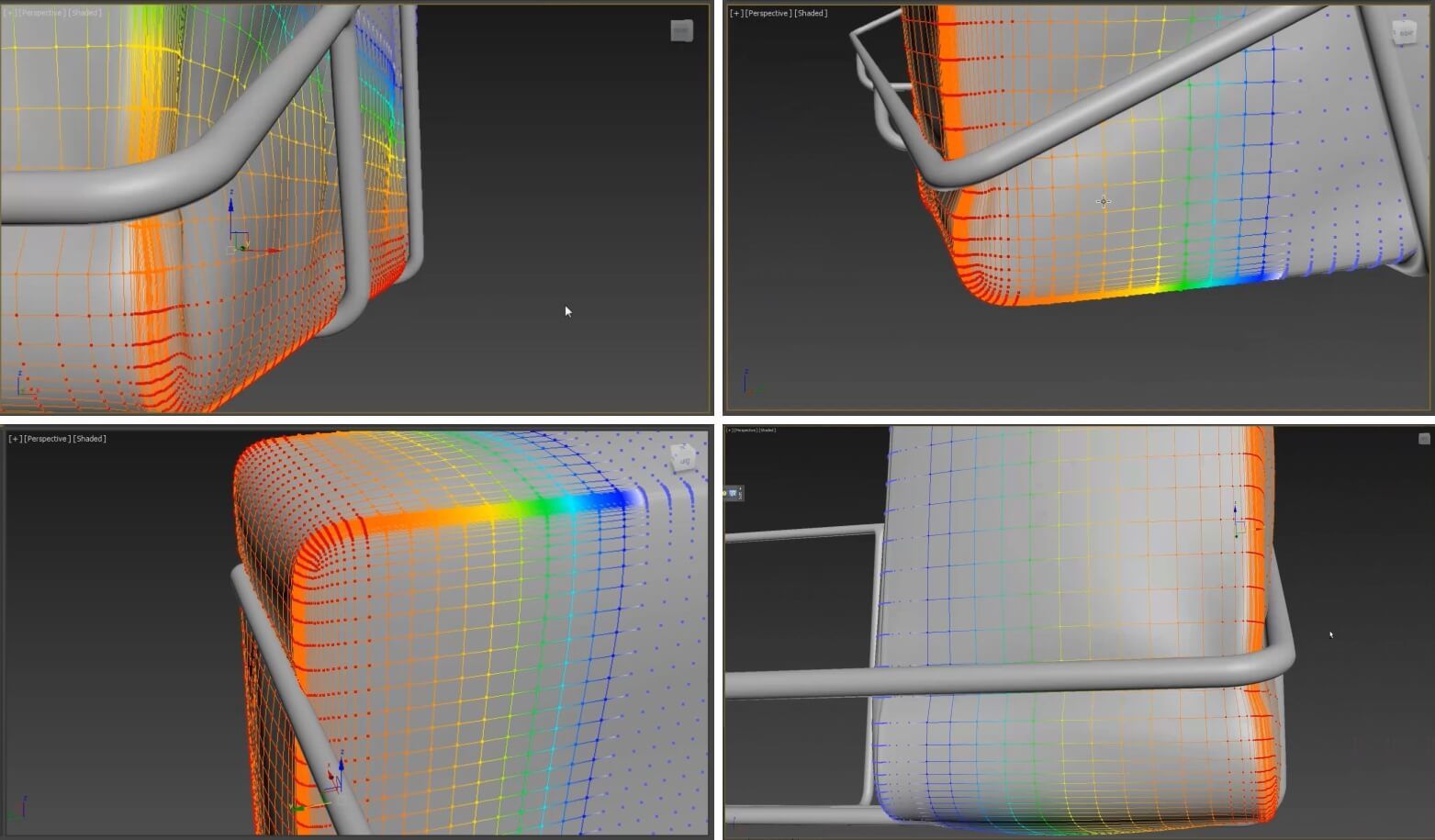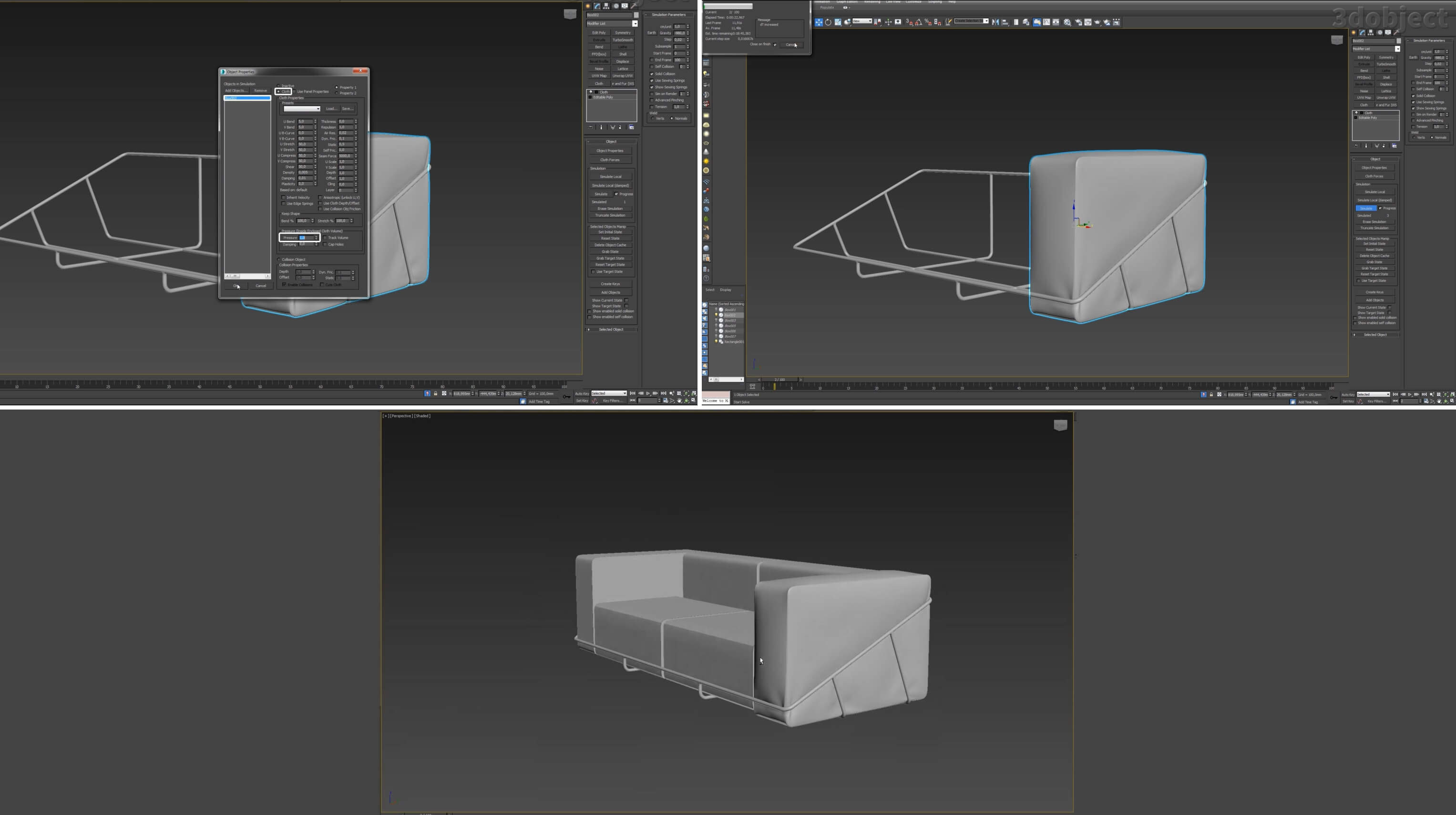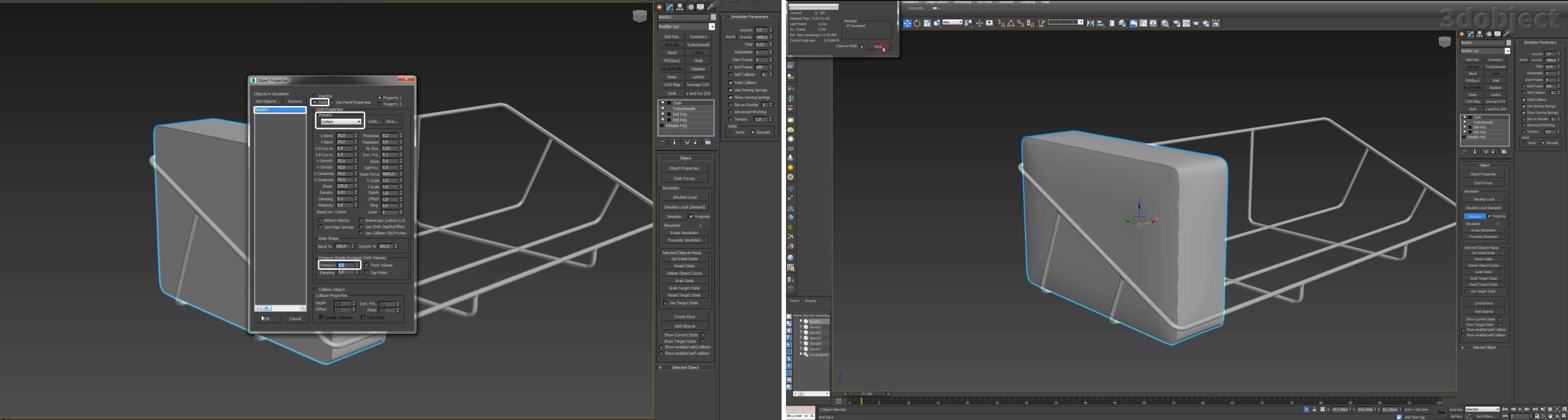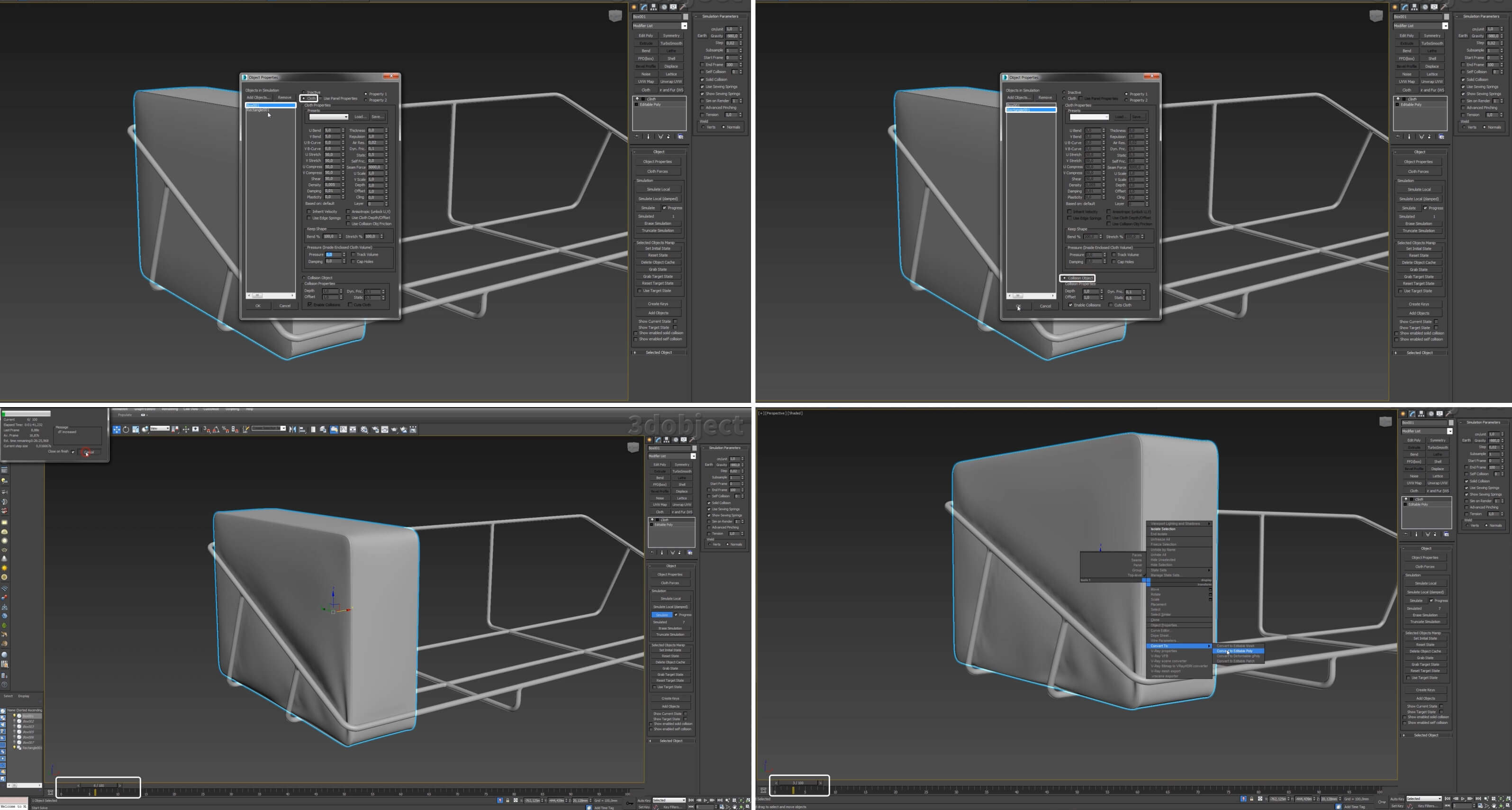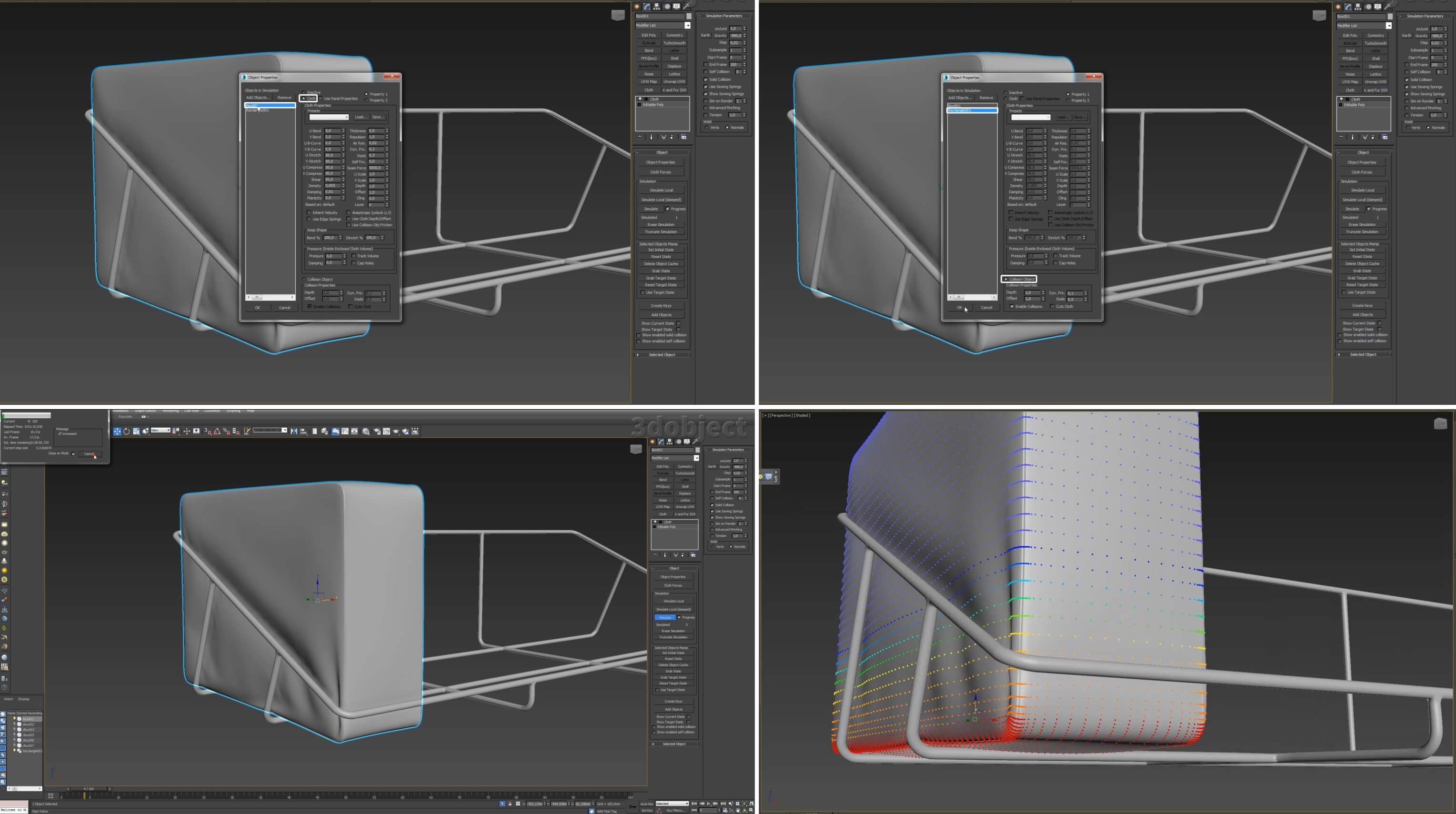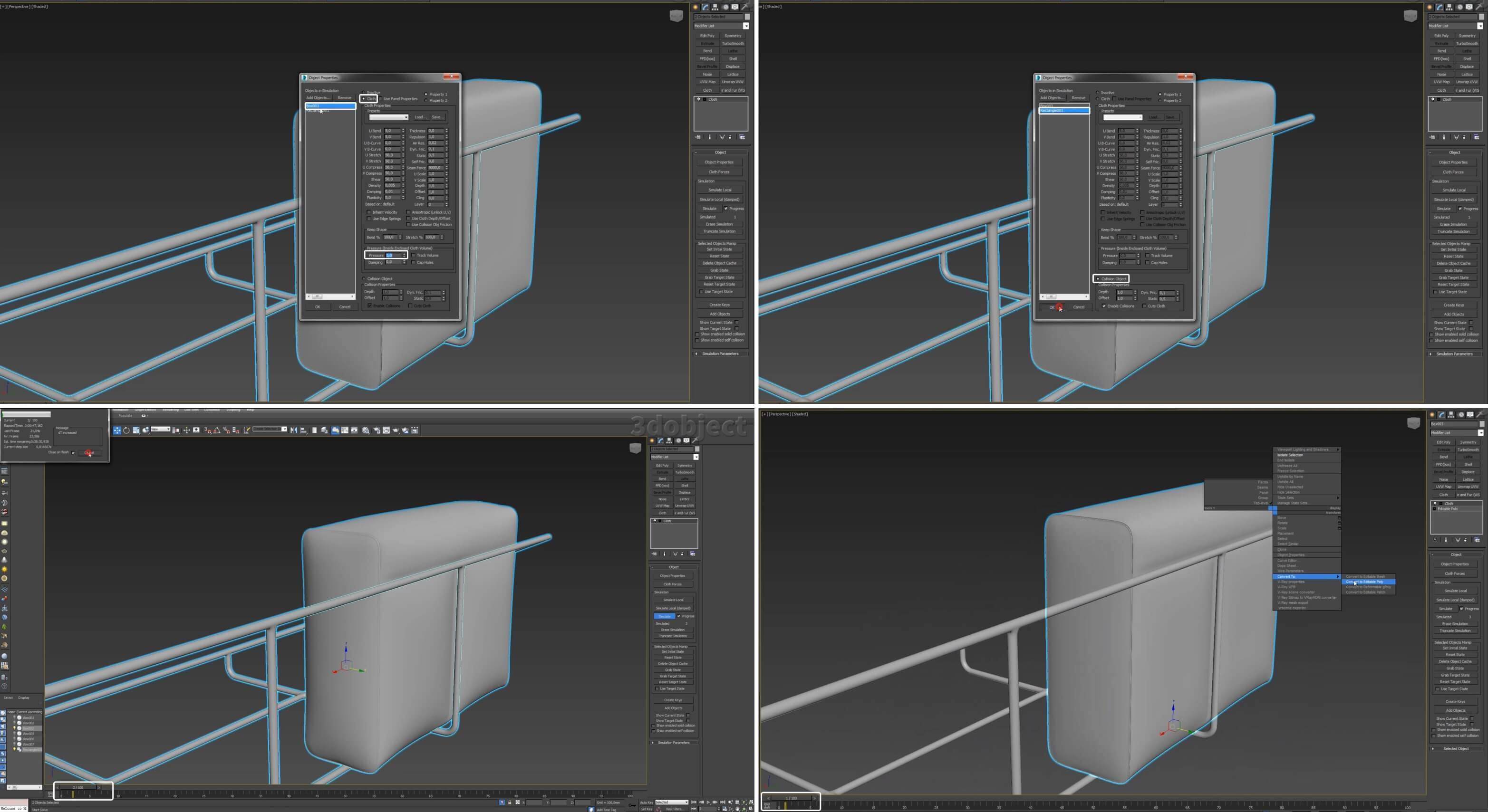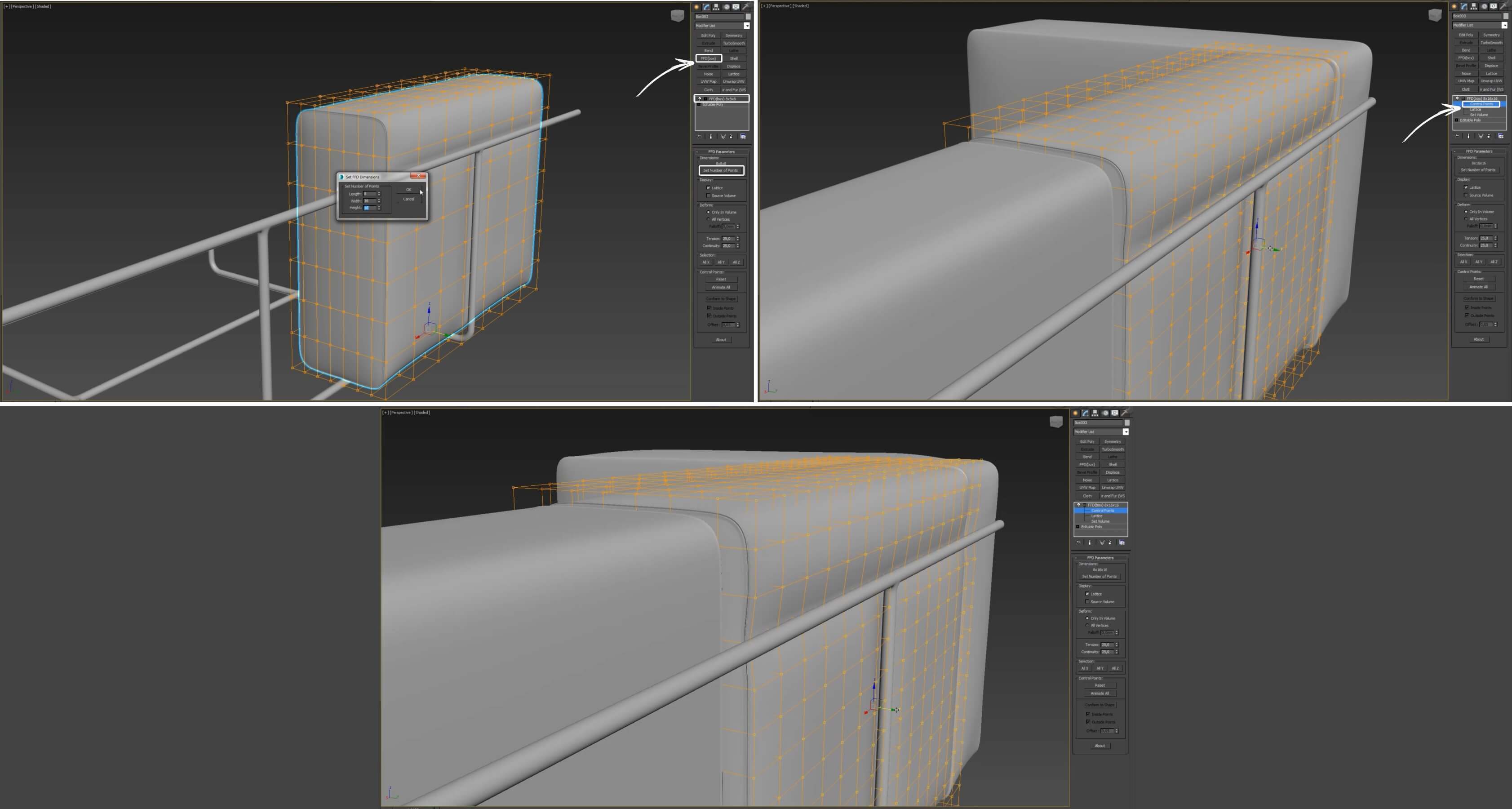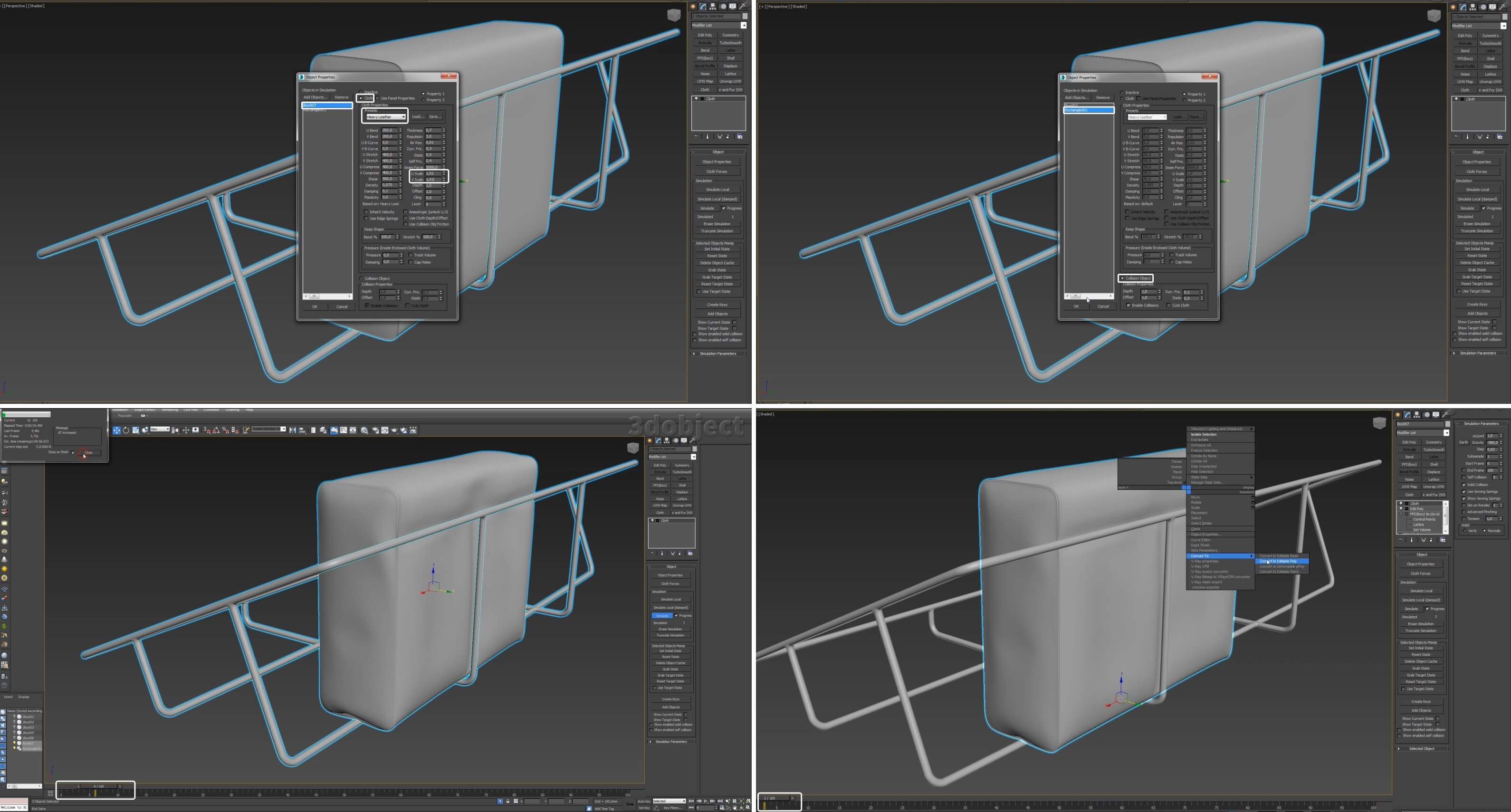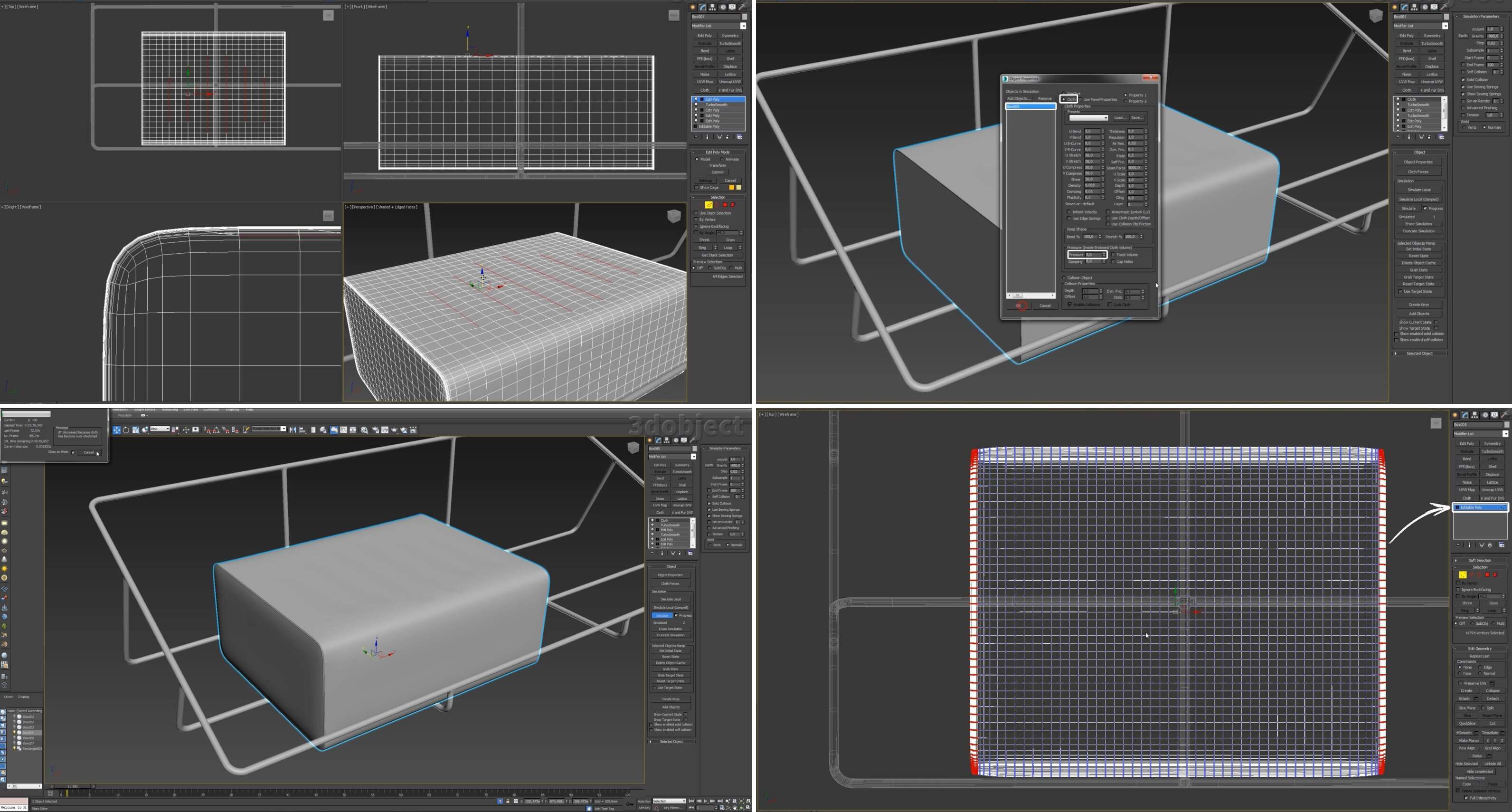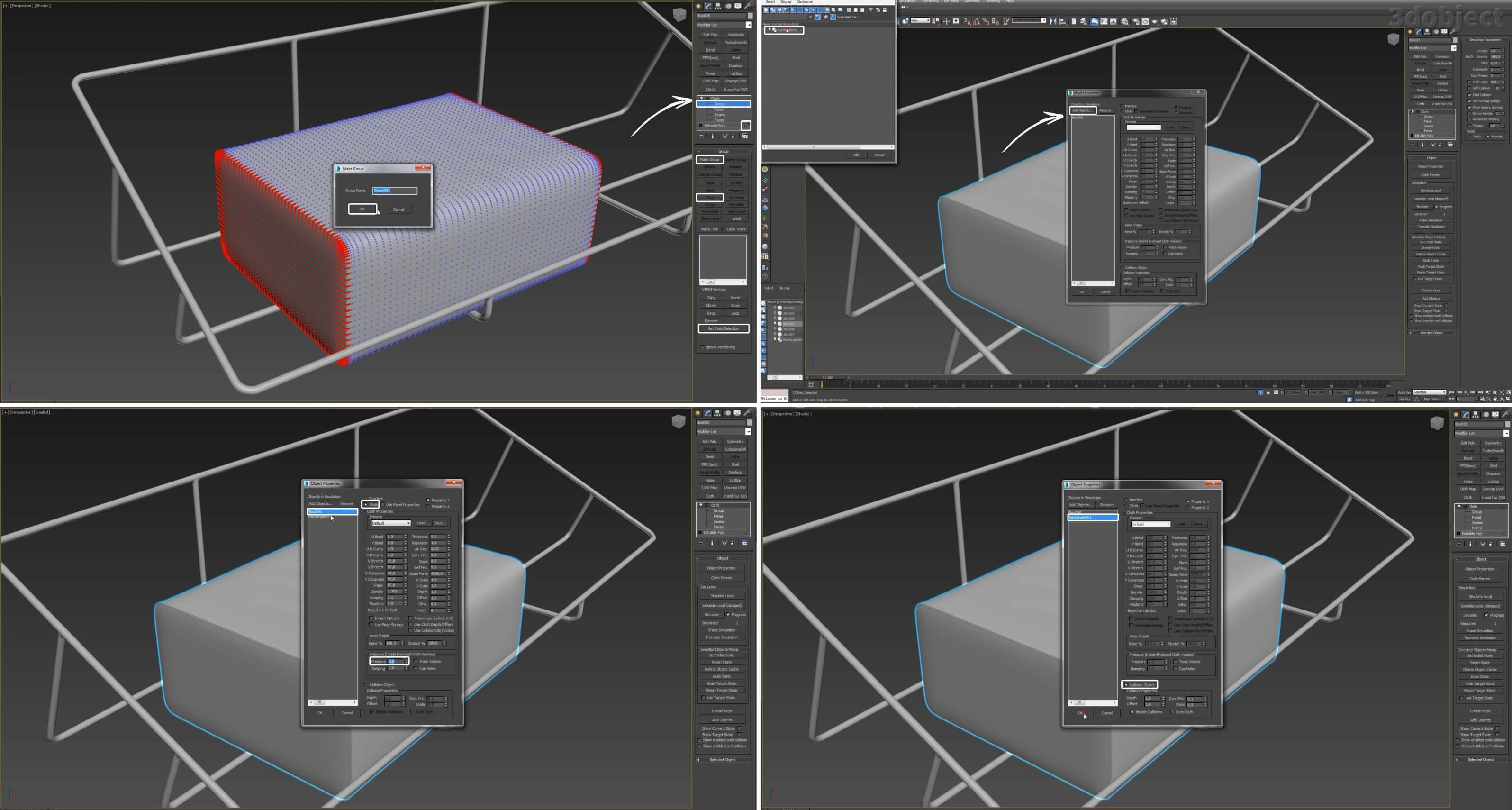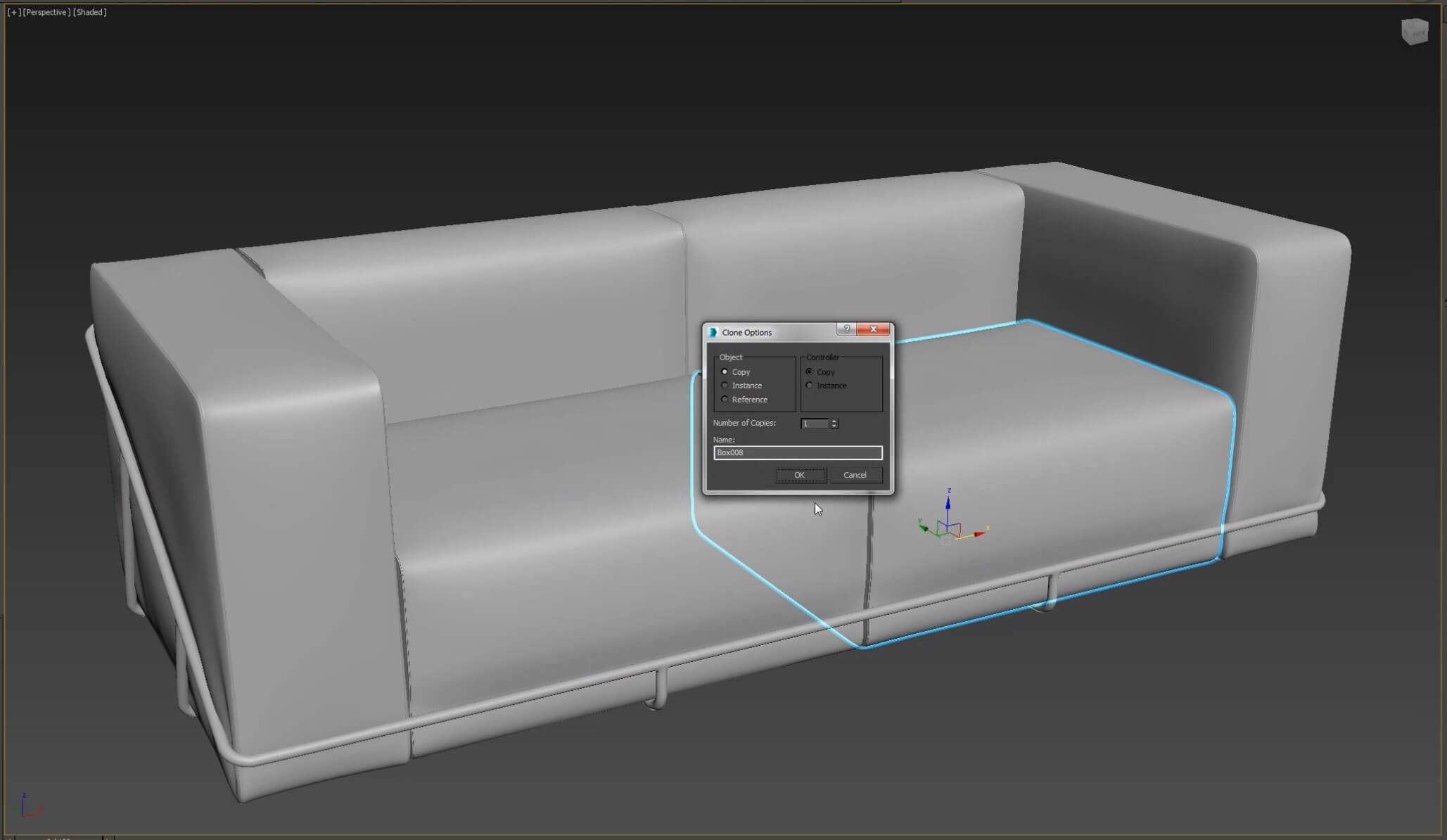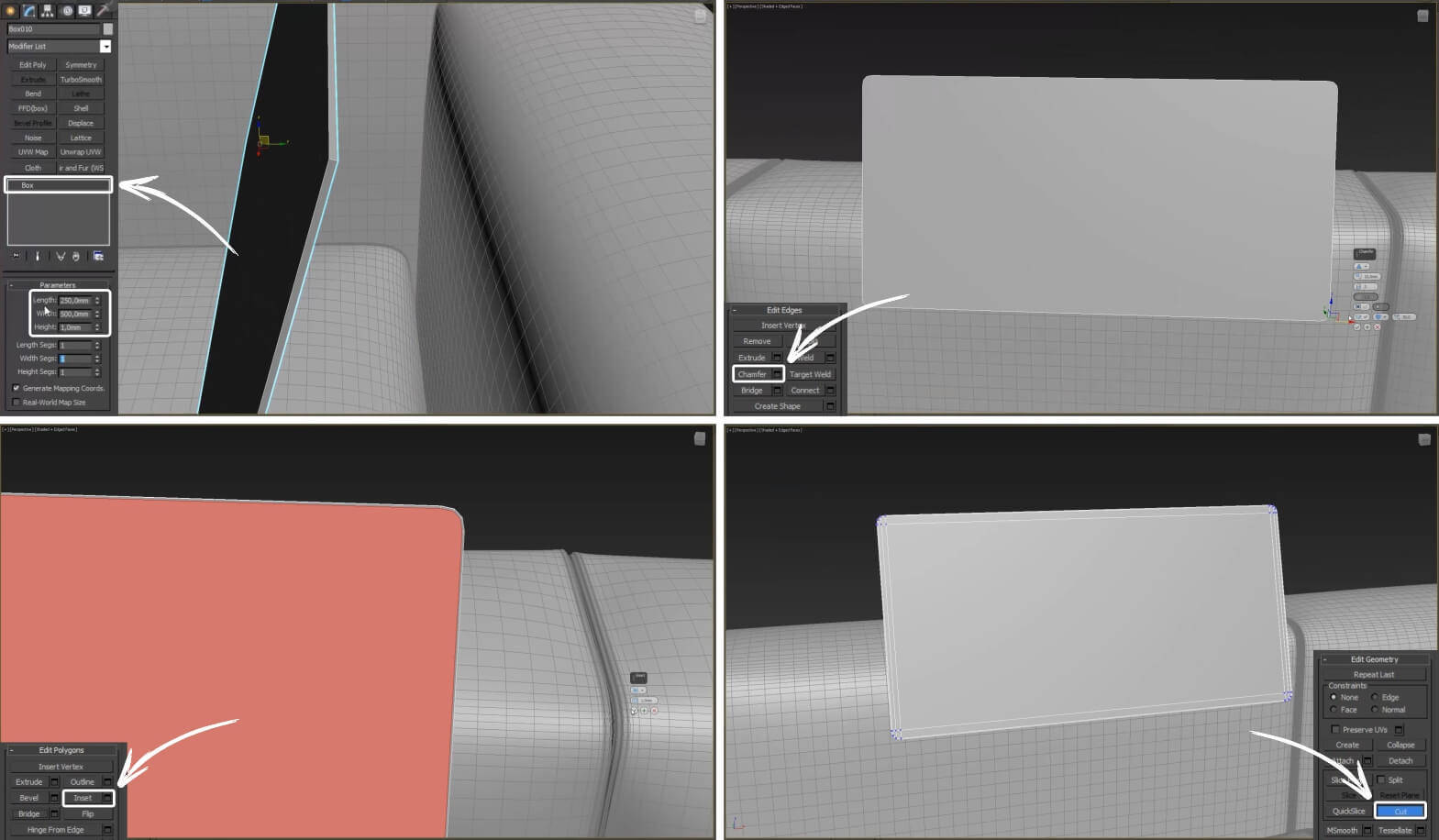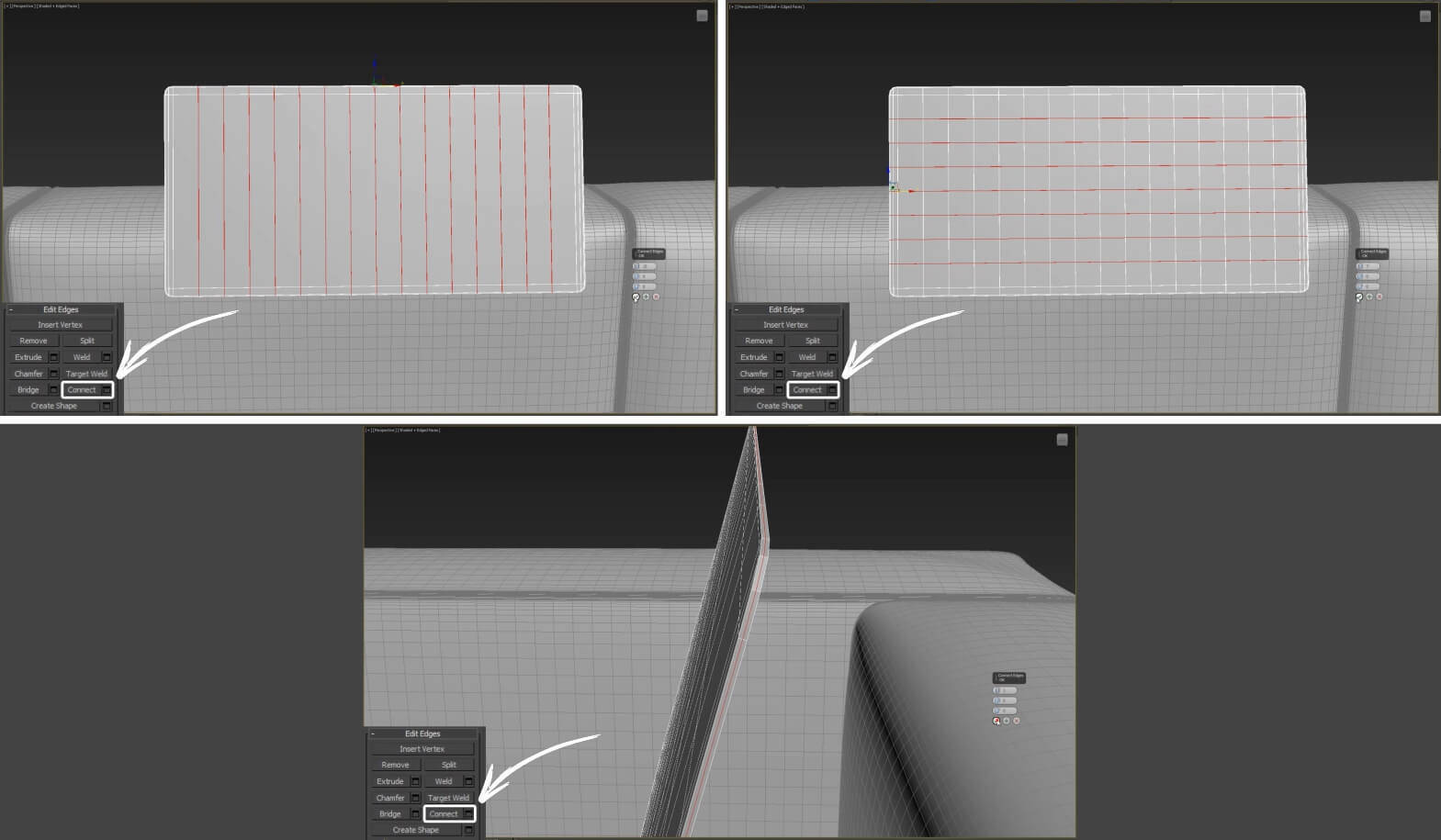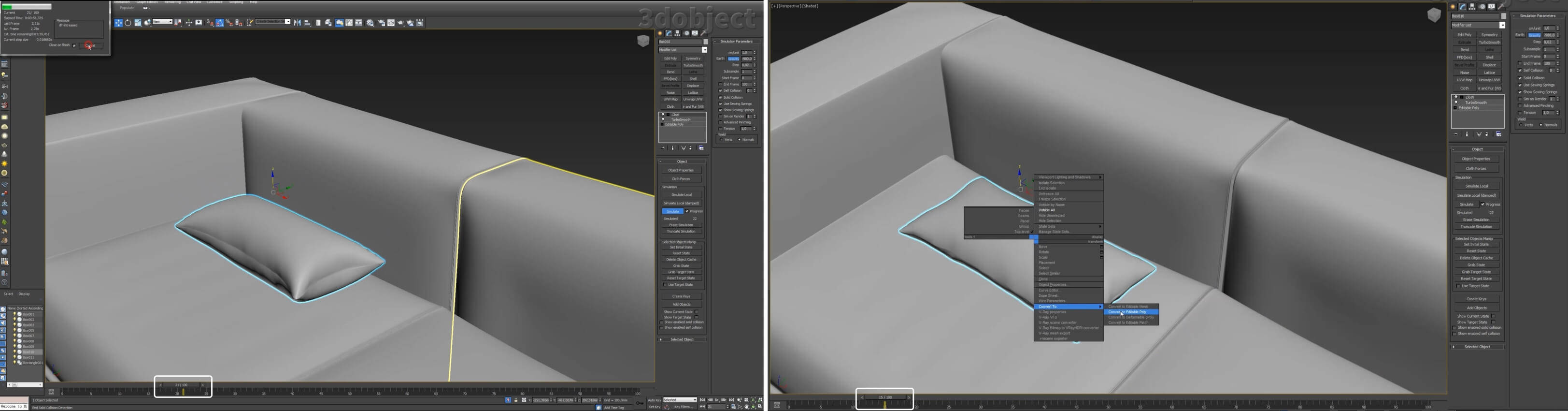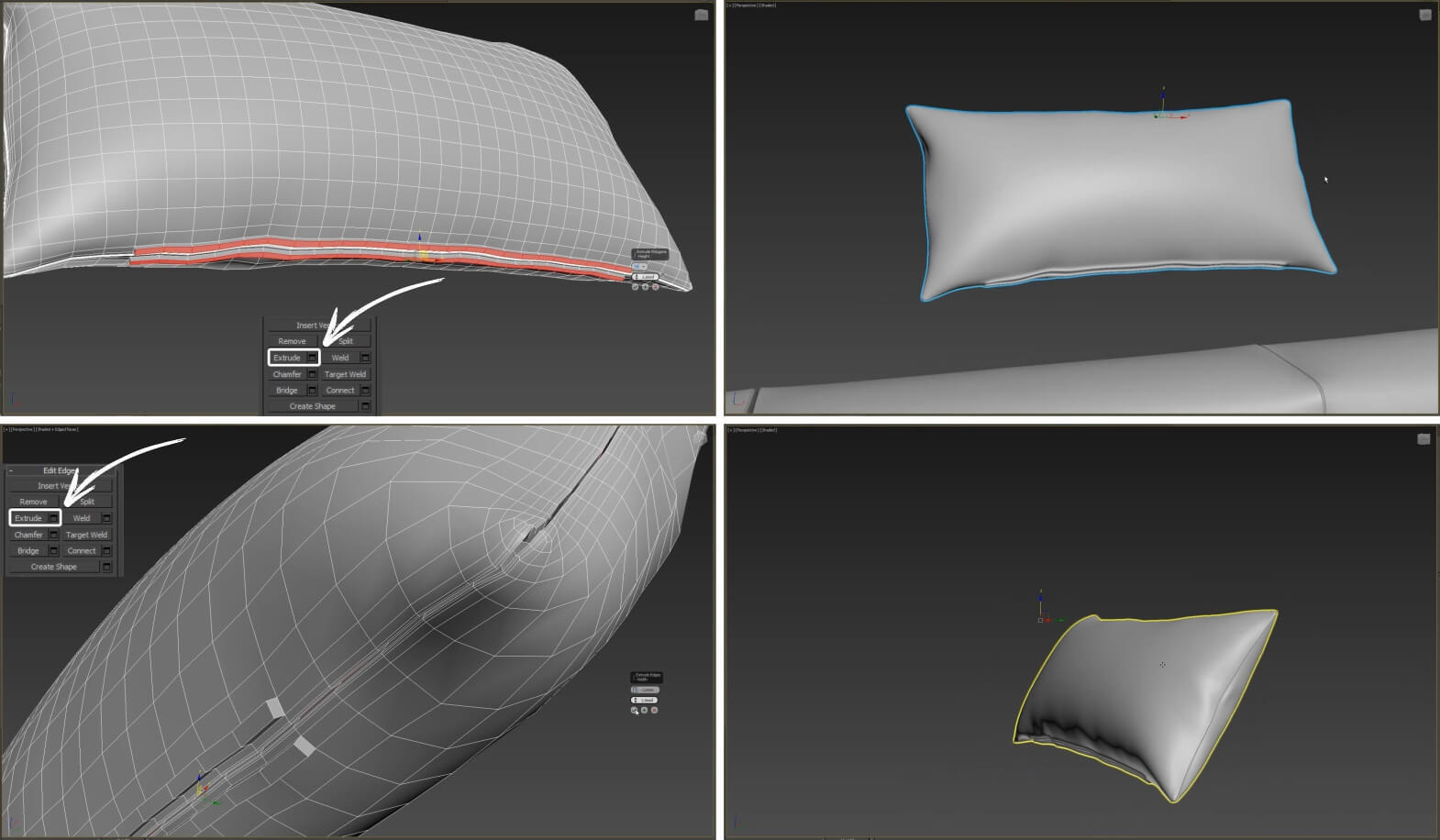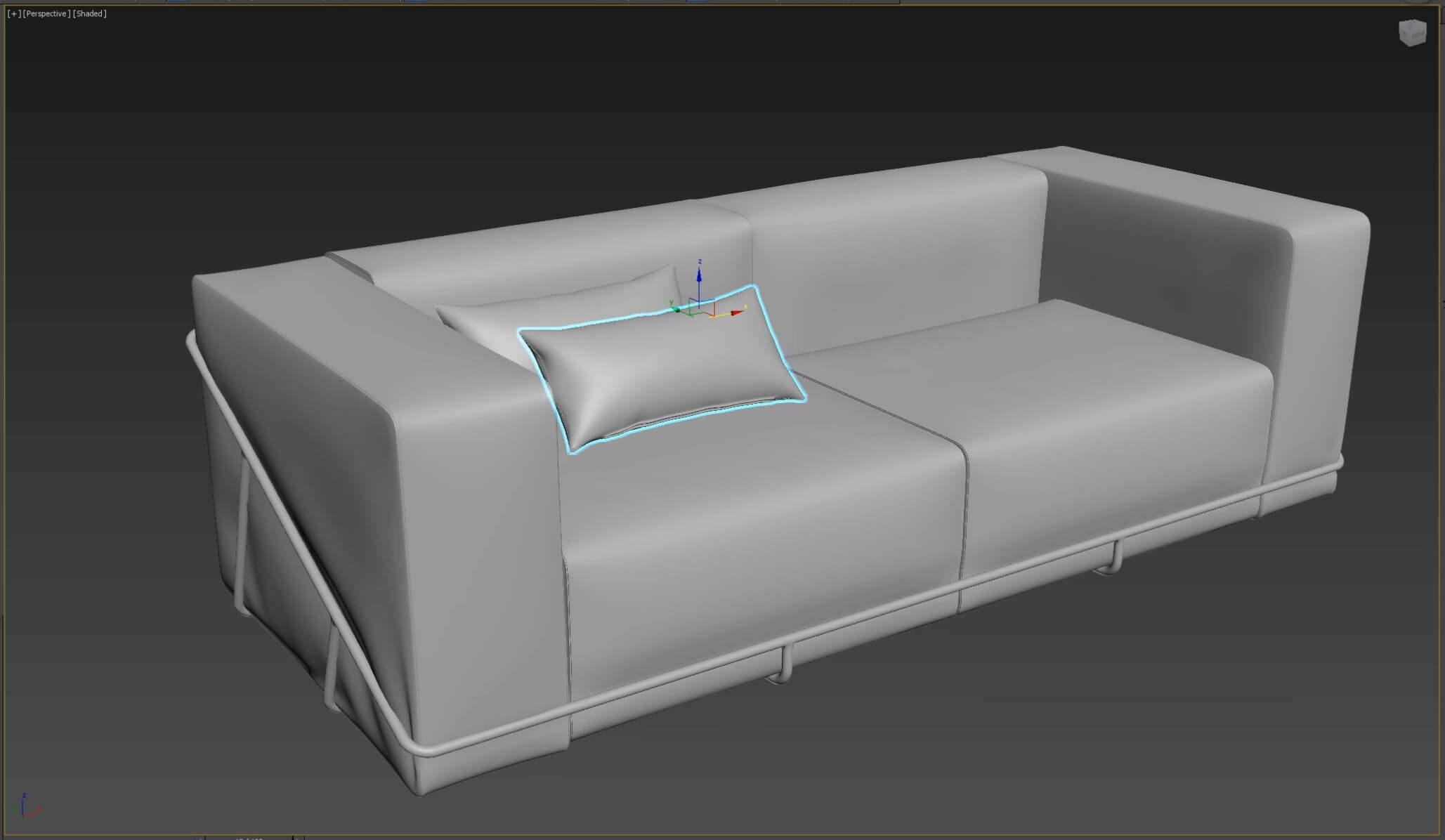Часть 1: Моделирование дивана в 3ds Max
1. Создайте Box (Бокс) в окне проекции Left (Слева), как показано ниже. Измените название бокса на R_H_Sofa.
2. Щёлкните правой кнопкой мыши по боксу и выберите Convert to Editaple Poly (Преобразовать в редактируемый многоугольник).
3. Выберите режим работы с Edge (Рёбрами) в настройках Editaple Poly (можно просто нажать клавишу 2). Теперь выделите все сегменты вокруг бокса, как это показано на изображении.
4. В параметрах Editaple Poly кликните кнопку Chamfer Settings (Настройки фасок). Появится диалоговое окно Chamfer Edges (Сделать фаски на рёбрах). Измените параметры фаски в соответствии с приведёнными ниже.
Нам нужно добавить больше сегментов по границам нашего объекта, чтобы после сглаживания форма объекта сохранилась. Здесь я предпочёл добавить больше рёбер при помощи инструмента Chamfer.
Теперь, применив к боксу модификатор Turbosmooth (Турбосглаживание), в результе получим объект, как на показанном скриншоте.
5. Но нам требуются более острые края на углах. Поэтому давайте выделим одно ребро из каждого угла, а затем кликнем по кнопке Loop (По контуру). И тогда станут выделены все угловые рёбра. Снова используйте инструмент Chamfer с теми же настройками для добавления дополнительных рёбер.
6. Примените к боксу модификатор FFD 3x3x3.
7. В стеке модификаторов щёлкните по значку с изображением «+», чтобы раскрыть список элементов управления модификатором FFD 3x3x3, и выберите Control Points (Контрольные точки).
8. Выделите точку по центру бокса и переместите её наружу, сделав форму бокса одутловатой.
9. Больше мы не нуждаемся в модификаторе FFD, поэтому щёлкнем правой кнопкой мыши по FFD 3x3x3 в стеке модификаторов и выберем Collapse To (Сброс в). Появится окошко с предупреждением, мол, процесс страшный и необратимый, но мы набираемся смелости и жмём кнопку Yes.
10. По аналогии с изображением, выделите грани по обеим сторонам объекта.
11. Выделив грани, примените модификатор Push (Раздуть). Измените величину его значения на 0,5.
12. Правой кнопкой мыши щёлкаем по модификатору Push в стеке модификаторов и выбираем Collapse To. В появившемся окошке отвечаем утвердительно.
13. Выделите рёбра вокруг бокса, находящиеся посередине. Облегчить нам жизнь поможет инструмент Loop.
14. Перейдя в параметры Editaple Poly, щёлкнем по кнопке Create Shape From Selection (Создать форму из выделенного). Проверьте, чтобы в диалоговом окне Create Shape был выбран тип формы Linear, и нажмите ОК.
Теперь у нас в распоряжении имеется бокс и линия формы, созданная из выделенных рёбер.
15. Выделите форму Shape01 и в её параметрах установите флажок в параметре Enable in Viewport (Включено для окон проекций) и Enable in Renderer (Включено для визуализации). Теперь у формы есть свой радиус. Можно увеличить или уменьшить радиус, изменив значение в поле Thickness (Толщина). Я оставил всё, как было.
16. Примените к форме и боксу модификатор Turbosmooth.
17. Выделите бокс и добавьте к нему модификатор Noise (Шум). Измените параметры Noise, как на изображении ниже. Можно попробовать использовать другие значения Noise, не обязательно слепо следовать уроку.
18. Теперь нам нужно сгруппировать бокс и форму. Выделим их и выберем из меню Group одноимённый пункт Group. Откроется диалоговое окно Group. Введите название для этой группы и нажмите ОК.
19. Итак, мы сделали составную часть дивана, теперь её нужно скопировать для создания изображённого на рисунке объекта. Все части одинаковы, лишь немного различаются размером и направлением. На показанном рисунке для большей наглядности я изменил цвет каждой из частей, чтобы вам было проще сориентироваться. В дальнейшем мы применим ко всем частям один общий материал.
20. Продолжим моделирование, начав создавать перекладину вокруг дивана. В окне проекции Top (Сверху) создайте форму Rectangle (Прямоугольник). Размер сейчас не особо важен, мы его можем изменить позднее.
21. Кликните правой кнопкой мыши по прямоугольнику и выберите Convert to Editaple Spline (Преобразовать в редактируемый сплайн).
22. Теперь выделите вертикальный сегмент с правой стороны в видовом окна Top и удалите его.
23. Выделите нижний сегмент и в параметрах Editaple Spline щёлкните по кнопке Divide (Разделить). Значение в операции Divide должно равняться единице. После этого выделенный сегмент будет разделен на две равные части.
24. В Editaple Spline перейдите в режим работы на уровне подобъектов Vertex (Вершины), для чего можно нажать клавишу 1. Затем нажмите Ctrl+A, чтобы выбрать все вершины. Далее, щёлкните правой кнопкой мыши по прямоугольнику и выберите из всплывающего меню вариант Corner (Угловые). На данный момент нам не нужны сглаженные углы.
25. Посмотрите на рисунок и в соответствии с ним переместите вершины для создания схожей формы.
26. В параметрах сплайна отыщите свиток Renderer и отметьте флажками пункты Enable in Viewport и Enable in Renderer. Измените толщину сплайна (Thickness) на 3.
27. Сейчас нам требуется скруглить углы прямоугольника. Поэтому повыделяйте вершины на углах формы и используйте инструмент Fillet (Скругление) из настройки параметров Editaple Spline, для скругления углов. Посмотрите на изображение внизу для справки, а также обратите внимание, что форма прямоугольника согласуется с моделью дивана.
28. Щёлчком правой кнопкой мыши по прямоугольнику вызовите всплывающее меню, и выберите Convert to Editaple Poly.
29. А сейчас выделите грани снизу перекладины и, при помощи операции Bevel (Скос), сделайте форму конической.
30. Что ж, теперь можно сделать зеркальную копию перекладины для обеих сторон дивана. Доработайте дизайн, добавив ещё перекладин.
Источник
3ds Max для новичков: создание дивана
В этом, достаточно небольшом уроке, который предназначен в основном для новичков, мы создадим несложный диван, к которому потом применим текстуру. Урок рассчитан на «совсем зеленых» пользователей 3ds Max и будет полезен для знакомства с некоторыми элементами интерфейса программы и развития навыков создания объектов из примитивов.
Шаг-1. Подготовка к работе.
Создаём новую сцену. Если же у Вас уже открыта сцена, то перейдите в меню File и воспользуйтесь командой Reset. Также в качестве единиц измерений в пункте меню Customize -> Units Setup выберите миллиметры.
Переходим в вид Top (клавиша T на клавиатуре), заходим в группу Extended Primitives (расширенные примитивы) и создаём объект Chamfer Box – это будет основой нашего будущего дивана. Далее выставляем для этого объекта нужные размеры (900, 1400, 250, 20). Также выставляем нужное количество сегментов (1, 1, 1, 2). Расположите объект в начале координат, для этого возьмите инструмент Select and Move и внизу в числовых полях введите значения: 0 по Х, 0 по Y и по Z введите 20 мм. для ножек.
Следующим шагом делаем диванные подушки. Переходим в вид Top, выбираем опять объект Chamfer Box из расширенных примитивов и строем его с размерами (600, 700, 150, 30), количество сегментов выставляем (7, 8, 1, 2). Далее выбираем инструмент Select and Move, в координатных полях задаём следующие значения (-350, -150, 270).
Скопируем нашу подушку, для этого, возьмём инструмент Select and Move, и нажав и удерживая клавишу Shift перемещаем объект по координате X для копирования его. В появившимся окне Clone Options выберите вариант клонирования Instance, после сего нажмите OK, как показано на рисунке ниже.
Основа с двумя подушками у нас уже есть, теперь создадим заднюю спинку для нашего дивана. Для это переходит в вид Top, далее переходим на вкладку Create (Создание) в Standard Primitives (Стандартные примитивы), выбираем объект Box и рисуем его со следующими размерами (50, 1400, 700, 10), также выставляем количество сегментов (1, 1, 1). После этого выбираем инструмент перемещения Select and Move и перемещаем данный объект к задней части дивана, по оси Z можно приподнять нашу спинку на 10 мм, как показано на рисунке ниже.
Далее создадим ещё 2 подушки для нашей спинки. Мы не будем их создать с самого начала, а просто скопируем 2 наши уже готовые подушки и с помощью инструмента поворота расположим их в нужном месте.
Итак, выделите на две готовые подушки, для этого нажмите клавишу Ctrl и кликните мышкой по двум объектам подушек. После этого берём инструмент поворота Select or Rotate, зажимаем клавишу Shift и поворачиваем наши подушки тем самым клонируя их, как и в шаге 4, выбираем режим клонирования Instance.
После копирования и разворота наших двух объектов осталось подвинуть их на нужное место так, чтобы они не пересекались с другими объектами. Выставьте спинки так, чтобы они выглядели как на рисунке ниже.
Следующим делаем подлокотники для нашего дивана. Для этого переходим в вид Top и строем новый объект Chamfer Box со следующими размерами (950, 250, 500, 35) и количеством сегментов (1, 1, 1, 2). Выставляем данный подлокотник в нужное место и поднимаем его по оси Z на 20 мм. После выставления данного объекта на место подлокотника, выделите его и скопируйте в противоположную сторону дивана в режиме Instance. Результат Вы видите на рисунке ниже.
Создаём ножки для дивана. Для этого, переходим в вид Top, для удобства переходим в режим отображения Wireframe (клавиша F3), и под подлокотником рисуем Box с размерами (100, 100, 20) и выставляем количество сегментов (1, 1, 1). Расположим этот Box под подлокотником с одного края, затем скопирует его как Instance и расположим у другого края. После чего выделим сразу две ножки и по оси Х, перенесём и скопирует их под второй подлокотник, сделаем их также Instance. После чего можно выделить все ножки и назначить им чёрный цвет. Смотрите рисунок ниже.
После чего можно перейти опять в режим Shaded (клавиши F3), также можно перейти в перспективный вид (клавиша P), чтобы посмотреть что получилось.
Шаг 10.
После того, как диван полностью готов, нужно объединить все объекты в единую группу. Для этого выделите все объекты в сцене и перейдите в меню Group->Group, затем ввести имя, например «Диван» и нажать ОК. После этого все объекты в сцене объединились в единый объект.
Перепечатка и использования данного материала без прямой обратной ссылки категорически запрещена!
Источник
3d моделирование дивана Frame Sofa for munito в 3ds Max
3d моделирование дивана Frame Sofa for munito в 3ds Max займет у вас в идеале час времени. У нас представлена готовая 3d модель.
Начнем моделирование с каркаса. Берем сплайн Rectangle, рисуем в окне Top прямоугольник толщиной 20 мм, закругляем его углы 40 мм, немного поворачиваем его в окне Left, это будет основная труба каркаса в виде рамки, которая опоясывает диван. Далее создаем еще один прямоугольник в окне Front, только другого размера, конвертируем его в Editable Spline, выделяем в режиме Vertex верхние точки, а можно одну, и разъединяем их с помощью команды Break. Удаляем ненужные нам вершины.
Разворачиваем наш сплайн по боковой вертикальной трубе каркаса, как на скриншоте. Клонируем его для второй боковой трубы. В режиме Vertex с помощью инструмента move выделяем точки и регулируем высоту труб. Создаем еще два сплайна, поперечные этим двум. Теперь все детали нам необходимо соединить. Работаем только с левой стороной каркаса, вторую половину мы потом отзеркалим с помощью модификатора. Применяем два Connect к основной трубе, либо один Connect и один Chamfer.
На верхних полигонах боковых труб рисуем дополнительные ребра инструментом Cut. Делаем еще два Connect на основном сплайне. Заранее можно выбрать полигоны, с помощью которых будут соединяться детали.
Присоединим к основной трубе сразу все три при помощи Attach. Так же уточним геометрию вертикальных сплайнов в месте соединения, применив Connect.
Избавимся от лишних полигонов с помощью Target Weld, объединив две точки в одну. Выберем одинаковое количество полигонов на каждой детали, в данном случае по 8. И соединим их с помощью команды Bridge.
После, выделим две данные вершины с каждой стороны, т.е. четыре пары, и инструментом масштабирования уменьшим расстояние между ними по оси Х. Уточним геометрию, применив еще три раза Connect, один из них двойной.
Применим модификатор TurboSmooth, посмотрим, что получается. Пока можно удалить или отключить его. Соединим верх поперечной трубы с основной, проделав все то же самое, что с боковыми. Удалим не проработанную половину модели, применив Connect к центральным ребрам, в режиме полигонов выделив ненужные и нажав на клавишу Delete.
Далее необходимо соединить стык поперечной трубы с боковыми. Применим Connect, удалим полигоны, как на скриншоте.
В режиме Border выделим образовавшиеся края труб и закроем их с помощью Cap. Дальше по тому же принципу, Cut, Connect, Target Weld, Bridge.
Зеркалим готовый каркас модификатором Symmetry, включаем TurboSmooth.
Теперь моделируем шесть модульных подушек, из которых состоит диван. Берем модификатор Box, конвертируем его в Editable Poly, уточняем его геометрию с помощью Chamfer, Inset, Connect, придавая ему форму.
Для правильной сетки применим Cut. Создадим имитацию шва, применив к ребрам Extrude, Chamfer и Extrude.
Пустые полигоны заполним ребрами, применив Connect.
Еще один Connect и TurboSmooth. По такому же принципу моделируем спинку.
Для сиденья добавим два шва внизу модели, применив к ребрам Chamfer и
Extrude. → модификатор TurboSmooth. Копируем три подушки для второй части дивана.
После, создаем складки с помощью симуляции. Выделяем первый модуль, применяем модификатор Cloth, отключаем гравитацию, заходим в настройки объекта. В Object Properties выделяем Box, назначаем ему ткань Cotton, давление выставляем 5, жмем ok. Запускаем симуляцию, в нужный момент отключаем, выбираем кадр, двигая ползунок, и после этого обязательно нужно конвертировать полученный результат в Editable Poly, иначе симуляция слетит. Если же вас не устраивает результат симуляции и вы хотите запустить ее с новыми настройками, необходимо переместить прогресс на нулевой кадр и удалить симуляцию, нажав на кнопку Erase Simulation, либо просто удалить модификатор и выбрать его заново.
В следующей симуляции будут участвовать два объекта, выделяем их оба, применяем к ним модификатор Cloth, снова отключаем гравитацию, в настройках боксу назначаем ткань, а каркасу Collision Object (типа объект столкновения, как переводит яндекс). Наблюдаем процесс симуляции, останавливаем, выбираем кадр, конвертируем. → Далее, используя Soft Selection, все стороны, взаимодействующие с каркасом, пододвигаем как можно ближе к месту соприкосновения.
Опять применяем модификатор, выставляем те же настройки для симуляции. → Simulate →Кадр → Editable Poly.
Еще одна симуляция для первого модуля, чтобы слегка надуть его.
К каждой подушке применяем Cloth, чтобы они не были идентичными, натуральней, когда каждый индивидуален. Для первой симуляции второго модуля настройки такие же, как для первого.
Вторая симуляция с взаимодействием твердого предмета, у бокса ткань попробуем установить по умолчанию Default.
Настройки третьей, как в предыдущей. После, Soft Colision.
В четвертой, ткань для бокса выбираем Cotton и давление 5 единиц.
Для третьего модуля (спинки) выполним одну симуляцию, сразу с взаимодействием твердого предмета на мягкий, т.е. каркас будет влиять на форму подушки, ткань для бокса по умолчанию, давление надува 5.
Для корректировки вмятин в данном случае можно воспользоваться модификатором FFD (box), заходим в режим редактирования точек Control Points, выделяем группу вершин, которые проходят в районе вмятин и перемещаем их по оси Х, делая вмятины меньше или глубже.
Для симуляции третьего модуля попробуем немного другие настройки, ткань поставим Heavy Leather, добавим значение растяжения ткани U Scale, V Scale.
Перед симуляцией сиденья, создадим небольшой рельеф на поверхности, выделив ребра, как на скриншоте, и просто опустив их немного вниз. В настройках симуляции в первом случае участвует только box, ткань по умолчанию, давление 5. Перед второй симуляцией в режиме Vertex выделяем боковые вершины и, не выходя из этого режима, назначаем объекту модификатор Cloth.
Далее в модификаторе переходим в режим Group, нажимаем кнопку Get Stack Selection, тем самым принимая выделенные вершины, создаем группу → Make Group, и замораживаем ее → Drag, это значит, что во время симуляции замороженные вершины будут не тронуты. Потом открываем Object Properties, добавляем объект взаимодействия, нажав на кнопку Add Objects, назначаем объектам параметры.
Теперь смоделируем подушку из бокса. Берем Box, сглаживаем его углы, используя Chamfer, к переднему и заднему полигонам применяем Inset, инструментом Cut соединяем точки.
Добавляем ребра с помощью Connect.
Приступаем к процессу симуляции. Выделяем подушку и объекты взаимодействия, применяем модификатор Cloth, ткань для подушки оставляем по умолчанию, увеличиваем значение растяжения до 1,1 и давление 70, включаем гравитацию.
Доработаем немного модель подушки. Применим положительный Extrude к полигонам и отрицательный к ребрам по периметру подушки. → TurboSmooth.
Сделайте развертку материала модели , применив модификатор Unwrap UVW.
3d модель дивана Frame Sofa for munito готова.
3d моделирование дивана Frame Sofa for munito в 3ds Max займет у вас в идеале час времени. У нас представлена готовая 3d модель .
Более подробное моделирование вы можете посмотреть на видео. А также понаблюдать за процессом симуляции.
Если остались вопросы, пишите их в комментариях, подписывайтесь на наш YouTube канал.
Источник