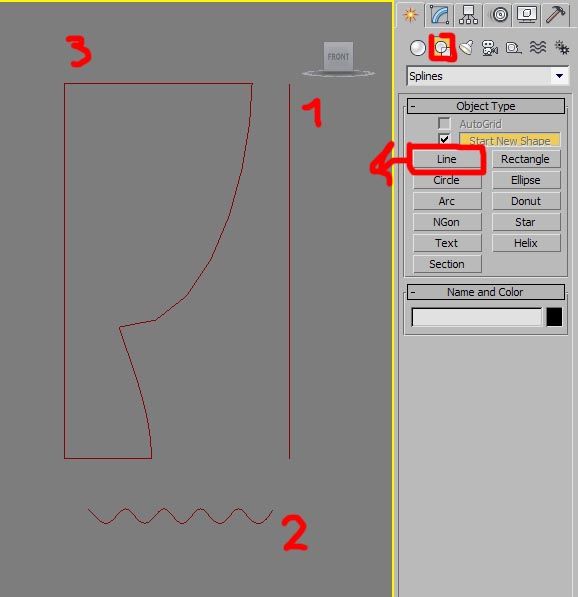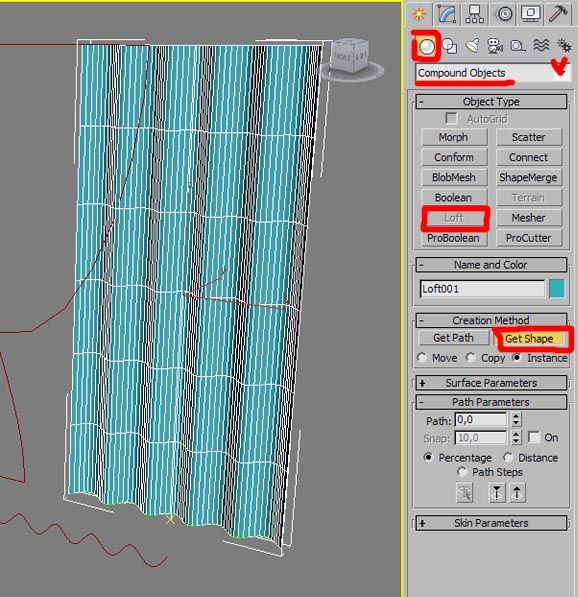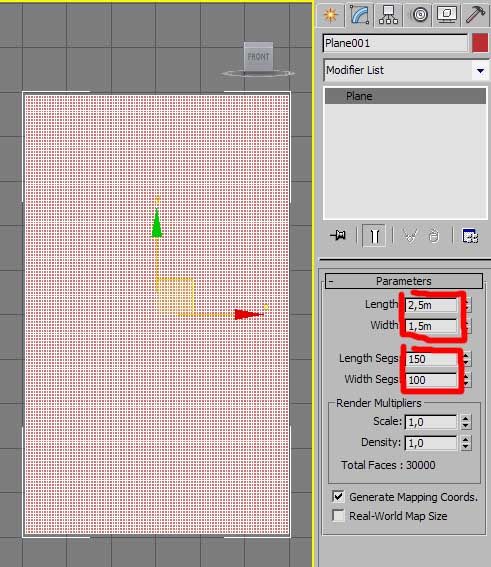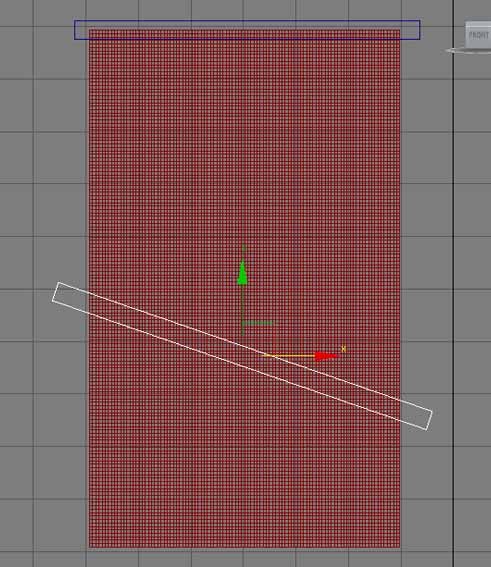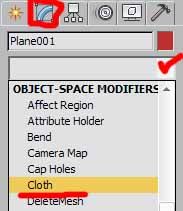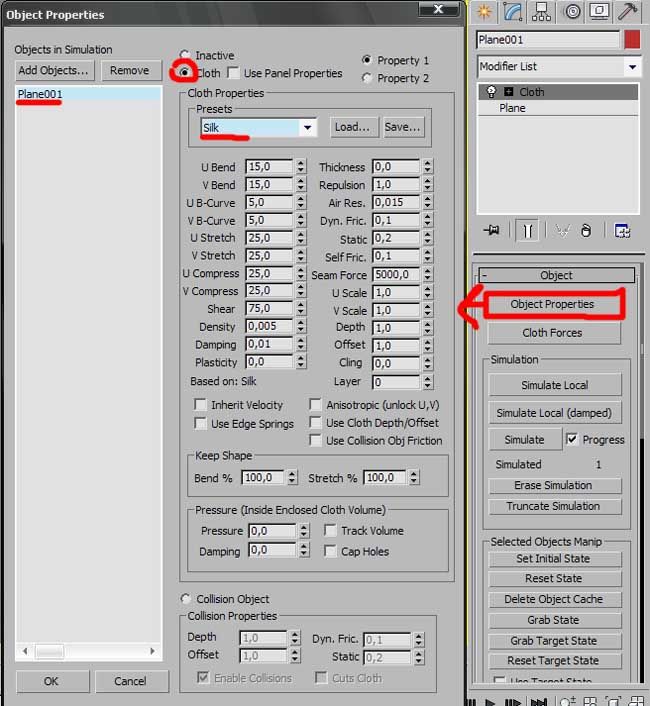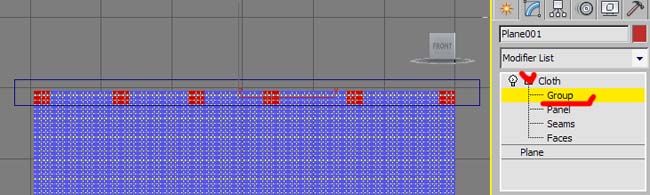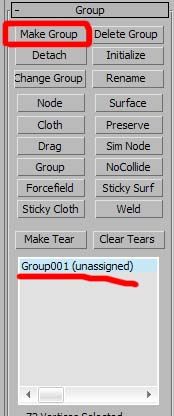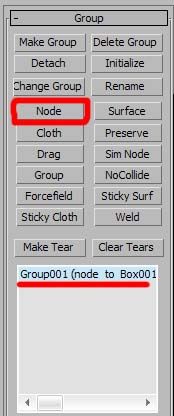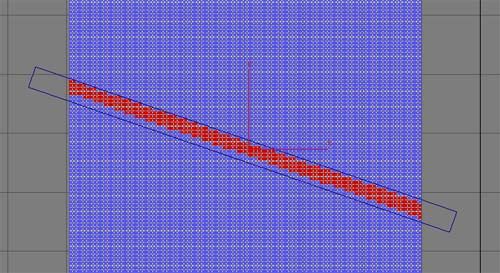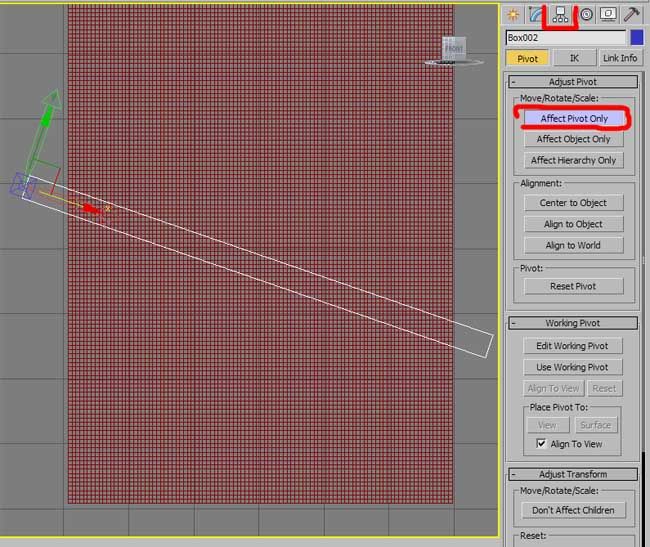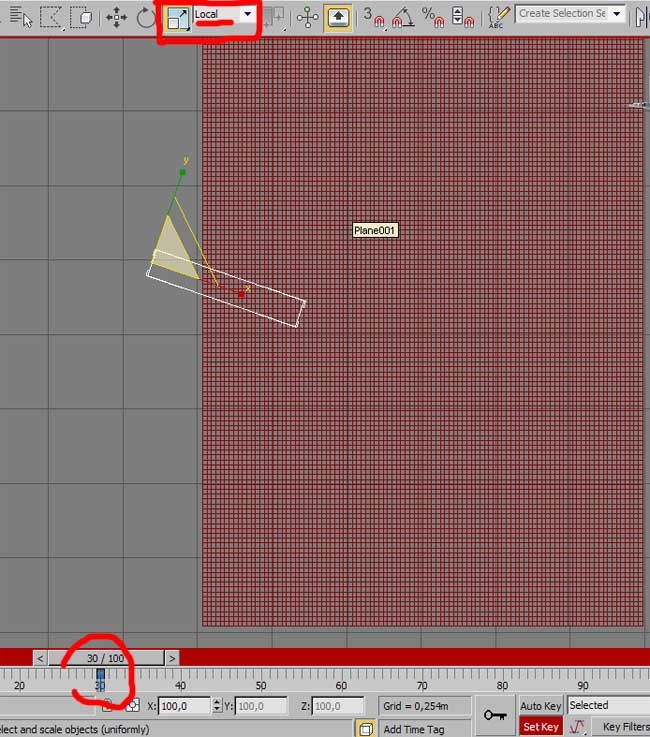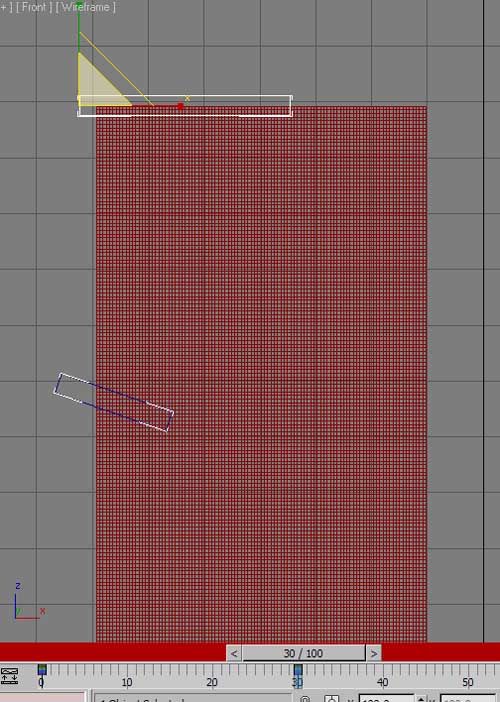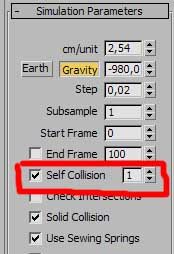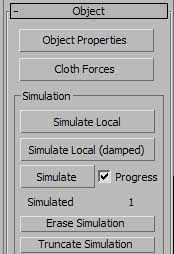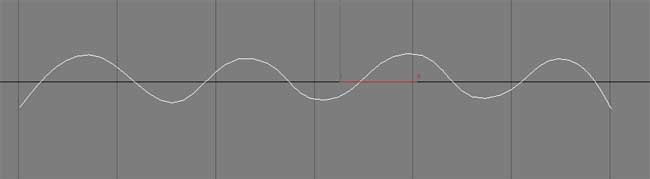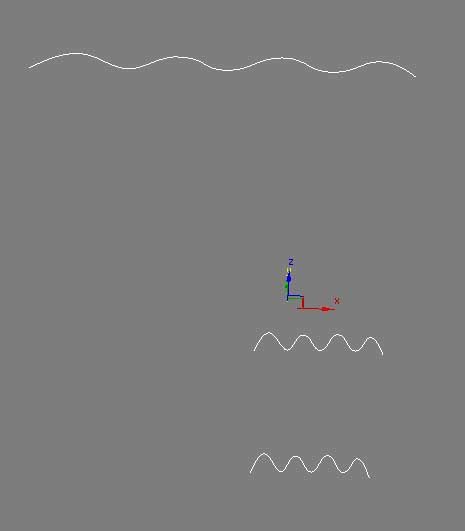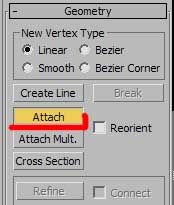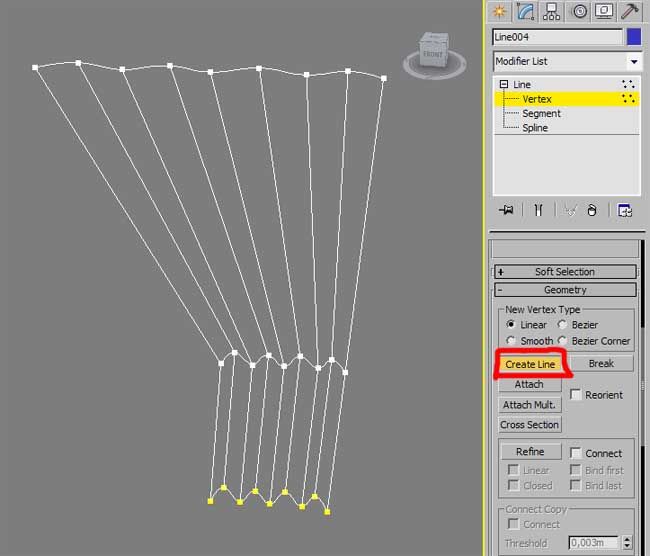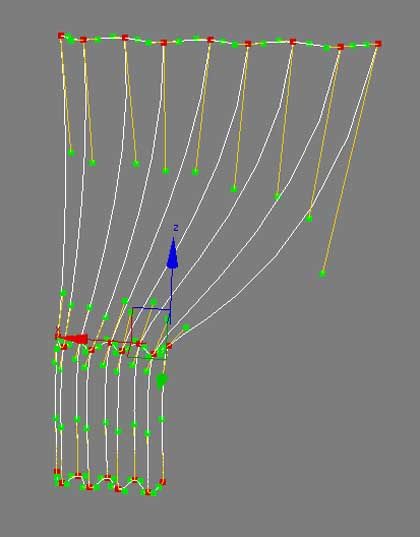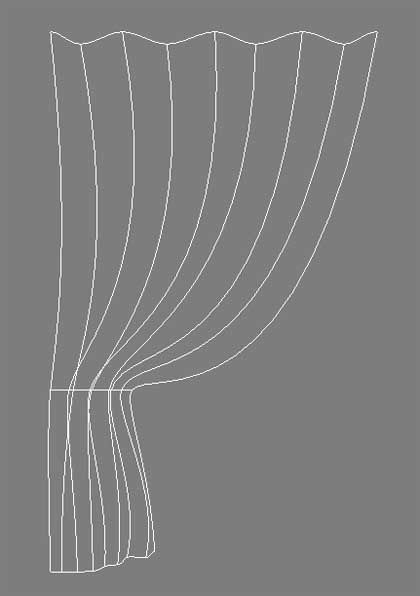- 3d модели жалюзи и рулонные шторы
- Рулонные шторы CLIC
- Рулонные шторы INTEGRA SLIM
- Рулонные шторы ROLL
- Вертикальные жалюзи V-FORM
- Вертикальные жалюзи G-FORM
- Римские шторы ROMA
- Repetitor3d.ru
- 3d графика и дизайн
- Создаем реалистичные шторы в 3ds max
- Создаем основу
- Применение модификатора Cloth и анимация
- Создаем текстуру ткани
- Corona Renderer
- Создание штор в 3d max
- 1. Создание штор в 3d max с помощью модификатора Loft
- 2. Создание штор в 3d max с помощью модификатора Cloth
- 3. Создание штор в 3d max с помощью модификатора Surface
3d модели жалюзи и рулонные шторы
Рулонные шторы CLIC
CLIC — это рулонные шторы для перекрытия оконных проемов шириной до 2 метров.
CLIC
CLIC BOX
CLIC BOX DUO
CLIC DUO
Рулонные шторы INTEGRA SLIM
INTEGRA SLIM — это миниатюрные рулонные шторы для установки в створку окна. Ткань шторы держится параллельно стеклу за счет специальных магнитов или лески.
INTEGRA SLIM
Рулонные шторы ROLL
ROLL — это рулонные шторы для перекрытия оконных проемов шириной до 1,5 метра. Изделие идеально подходит для малых оконных проёмов.
Вертикальные жалюзи V-FORM
V-FORM — это вертикальные жалюзи для перекрытия оконных проемов шириной до 4 метров.
Вертикальные жалюзи G-FORM
G-FORM — это горизонтальные жалюзи для перекрытия оконных проемов шириной до 2,5 метра.
Римские шторы ROMA
ROMA — это римские шторы для перекрытия оконных проемов шириной до 1,85 метра.
Изделие на сайте производител: FORROM
Модели можно использовать в коммерческих и не коммерческих проектах!
Источник
Repetitor3d.ru
3d графика и дизайн
Создаем реалистичные шторы в 3ds max
В сегодняшнем уроке мы разберем, как сделать шторы в 3ds max для наших интерьеров. Для этого мы будем использовать модификатор Cloth — мы уже рассказывали как смоделировать с помощью него подушку. Так как он работает с помощью анимации, выстраивая корректную форму полотна на основе взаимодействия твердых и мягких предметов (например сминание о твердый пол), то при его применении получаются самые «живые» ткани.
Создаем основу
Создание реалистичной ткани начинается с подготовки объектов для анимации. Для начала, смоделируем наше полотно. Откроем боковой вид и нарисуем на нем Plane с размерами 3000 мм на 2000 мм, количество сегментов по горизонтали и вертикали — 45.
Работать советую всегда в миллиметрах — эти единицы измерения используются по умолчанию в большинстве чертежей и схем.
Теперь создадим твердую основу — пол, о который будет сминаться наша ткань. Строим бокс и размещаем его под будущей шторой. Габариты и сегментация значения не имеют, главное, чтобы он охватывал пространство вокруг полотна, с запасом.
Далее нам нужно сымитировать карниз, строим еще один бокс или копируем пол, перемещая его вверх.
Задаем ему ширину, как у шторы: 2000 мм, и делаем поуже — 50 мм. Включаем привязку 3 и перемещаем получившуюся рейку четко наверх полотна. Выключаем привязку.
Вот так получилось на перспективе – моделирование основы завершено, переходим к созданию анимации.
Применение модификатора Cloth и анимация
Сейчас это просто болванка и два бруска. Оживить ткань, реалистично смяв ее, нам поможет анимация, вкупе с которой работает модификатор Cloth. Выделяем Plane и применяем к нему этот модификатор.
Жмем кнопочку Object Properties, открывается такое меню:
Сейчас у нас в списке только Plane, нажимаем кнопку Add Objects и добавляем наши два бокса. Выделяем их и жмем Add.
Теперь выбираем боксы в списке и задаем им параметр Collision Object.
А для Plane выбираем Cloth, с пресетом Cotton. Жмем Ok.
Затем нам нужно сцепить верх шторы с нашим импровизированным карнизом. Для этого выделяем Plane, отжимаем плюсик на Cloth и выбираем Group. На шторе появятся вертексы. Выделяем два верхних ряда точек.
Жмем кнопку Make Group и задаем название новой группе.
Находим кнопку Sim Node и выбираем к чему будем привязывать точки — к верхнему боксу. Возле названия группы внизу у нас появится строчка с пояснением.
Теперь нам надо задать, как именно наши объекты (пол и карниз) будут взаимодействовать с тканью. Для этого находим внизу экрана кнопочку Auto Key. Нажимаем на нее — рамка видового окна должна стать красной. И передвигаем бегунок внизу с 0 на 35.
Выбираем инструмент Select and Uniform scale и уменьшаем нашу рейку по оси X.
Затем выбираем пол и слегка поднимаем его: пусть пересекается с полотном.
Отжимаем Auto Key, возвращаем бегунок на 0. Теперь, если покрутить его, получается вот такая анимация:
Перед запуском анимации, проверяем настройки свитка Simulation Parameters у Plane. Чтобы грани наших складок не пересекались, должна стоять вот эта галочка со значением не меньше 1.
Листаем свиток вверх и жмем кнопку Simulate.
Если вы все сделали правильно, начнется просчет и ткань будет постепенно сжиматься. Вот такая, вполне реалистичная 3d модель получилась у меня:
Чтобы получить еще более реалистичный результат, рекомендую сделать сетку погуще, но считаться штора будет значительно дольше.
Создаем текстуру ткани
Создать штору нам успешно удалось, теперь надо ее одеть. Разберем как сделать прозрачный тюль и материал штор для двух визуализаторов: для Corona Renderer и Vray.
Начнем с создания тюля. Выберем его и придадим ему толщину с помощью модификатора Shell: единицы будет достаточно. Это очень важно, так как для правильного просчета Vray нужно, чтобы объект имел толщину.
Открываем меню материалов и создаем новую ячейку Vray. Делаем ему вот такие настройки и применяем на тюль. Очень важно поставить здесь галочку возле Affect shadows, чтобы тень от шторы падала на пол.
На основную штору мы накинем текстуру. Для этого снова создаем ячейку VrayMtl, жмем на квадратик возле Diffuse и вбираем Bitmap.
Находим на компьютере нужную нам текстуру ткани. Применяем ее ко второй шторе и жмем кнопочку Show Shaded Material in Viewport, если текстуру не видно на модели.
Применяем UVW Map, редактируя размеры текстуры. Настройки для этой сцены Vray смотрите здесь, а вот результат:
Corona Renderer
Теперь разберем, как создать материал штор и тюля в Короне. Но, в принципе, если вы пользуетесь этой системой визуализации, то материалы всегда можно просто сконвертировать из Короны в Vray.
Итак, создаем тюль. Используем новый слот материала CoronaMtl. Делаем вот такие настройки и применяем их к модели:
На другую модель накинем текстуру. Выбираем еще один слот CoronaMtl, возле Color выбираем квадратик и карту Bitmap.
Находим текстуру и применяем к шторе. Жмем Show Shaded Material in Viewport, правим с помощью UVW Map, если нужно. Вот так выглядит результат на рендере:
Источник
Создание штор в 3d max
Привет. В этом уроке я опишу три способа моделирование штор:
- как создать шторы с помощью модификатора Loft
- как создать шторы с помощью Cloth
- как создать шторы с модификатором Surface
1. Создание штор в 3d max с помощью модификатора Loft
С помощью инструмента Line создайте три сплайна, как на картинке. Прямой сплайн – это высота шторы, сплайн в виде змейки – это будет ширина и количество складок, а третий сплайн обозначит форму будущей шторы.
Теперь прямому сплайну (высоте шторы) присвоим форму нашего второго сплайна со складками. Для этого выберите первый сплайн перейдите во вкладку Geometry – Compound Objects выбираем модификатор Loft, в появившемся меню нажмите кнопку Get Shape и выберите другой сплайн.
Теперь с помощь нашего третьего сплайна сделаем красивый подбор нашей шторе.
Для этого переходим во вкладку Modify и в свитке Deformation выберите Fit. Выберем деформацию по оси Х, Потом жмем кнопку Get Shape и выбираем третий сплайн. С помощью стрелок покрутите сплайн, то бы он правильно ложился.
Что бы сделать плавные складки примените к шторе модификатор MeshSmooth.
Вот что получилось.
2. Создание штор в 3d max с помощью модификатора Cloth
Для начала создайте Plane, с реальными размерами будущей шторы. У меня это 2.5 на 1.5 метра, и добавьте больше сегментов, что бы, когда мы будем генерировать складки, они получились плавными.
Теперь создайте два Box как на картинке. Один будет собирать ткань сверху, другой – посередине.
Выберите Plane, перейдите во вкладку Modify, и из списка Modifier List выберите модификатор Cloth.
Жмем кнопку Object Properties. В отрывшемся окне из списка выберите наш Plane, в настройках изменим только два пункта: укажем, что это у нас будет ткань, и выберем тип ткани. Поставьте галочку напротив Cloth, и ниже из списка выберите один из видов ткани. Разная ткань имеет разные свойства, по-разному формируются складки. Я выбрал шелк (Silk). И нажмите Ok.
Теперь привяжем нашу ткань к боксам, с помощью которых ми будем собирать ткань.
Сначала первый бокс. Для этого, разворачиваем свиток Cloth, берем способ выделение Group, выбираем группы точек, как на картинке (удерживайте клавишу Ctrl для того чтобы выделить следующею группу, и не снять выделение с прежней).
Потом жмем кнопку Make Group (создать группу). Мы создали группу точек (ее вы можете увидеть ниже в списке),
а теперь давайте привяжем ее к верхнему объекту. Для этого, выберите из списка группу, потом нажмите кнопку Note, и выберите Box.
Теперь также создайте вторую группу точек и также присоедините ее уже к другому боксу.
Давайте перейдем к следующему шагу – анимация боксов. Мы анимируем, для того чтобы сделать складки на ткани.
Выберите нижний box, сначала сместим центр объекта к верхнему краю, для этого перейдите во вкладку Hierarchy нажмите Affect Pivot Only и переместите центр к краю, потом выйдите из вкладки Hierarchy.
Теперь активируем на нижней панели инструментов команду Set Key (таким образом мы переходим в режим создание ключей анимации), и жмем кнопку с ключиком, этим мы создали первый начальный ключ анимации.
После этого передвиньте бегунок анимации на 30 кадр, дальше масштабируем box как на картинке и жмем на ключик (создаем второй ключ анимации). Теперь если вы подвигаете бегунок, вы увидите анимацию объекта.
По такому ж принципу сделайте анимацию для второго объекта.
И последние шаги. Выберите ткань, в параметрах поставьте галочку напротив Self Collision (1), этим мы запретим ткани пересекаться.
Финиш. Жмем кнопку Simulate и ждем, пока сгенерируется анимация.
3. Создание штор в 3d max с помощью модификатора Surface
Этот способ лучше всего подойдет тогда когда надо точно до мелких деталей смоделировать определенную модель шторы.
На виде Top создайте вот такой сплайн.
Потом скопируйте этот сплайн, переместите ниже и сделайте меньше (масштабируйте), как на картинке ниже. Потом сделайте копию уже этого малого сплайна и также переместите ниже.
Теперь соедините три сплайна с помощью команды Attach. Выберите один сплайн, перейдите во вкладку Modify, нажмите кнопку Attach и выберите другие два сплайна.
Дальше рисуем дополнительные линии. Выберем привязку и назначим привязку по точкам. Для этого жмем кнопку Snaps Toggle, потом жмем правой кнопкой мыши по той же кнопке и ставим галочку только напротив Vertex.
Теперь жмем кнопку Create Line и по точкам рисуем следующие сплайны.
Сделаем плавные кривые. Выделите все точки нажмите правую кнопку мыши и выберите тип точки Bezier, редактируя точки, сделайте сплайны похожие на те что ниже.
И последний шаг. Выделите сплайн, и из списка Modifier List выберите модификатор Surface.
Источник
 CLIC
CLIC CLIC BOX
CLIC BOX CLIC BOX DUO
CLIC BOX DUO CLIC DUO
CLIC DUO INTEGRA SLIM
INTEGRA SLIM