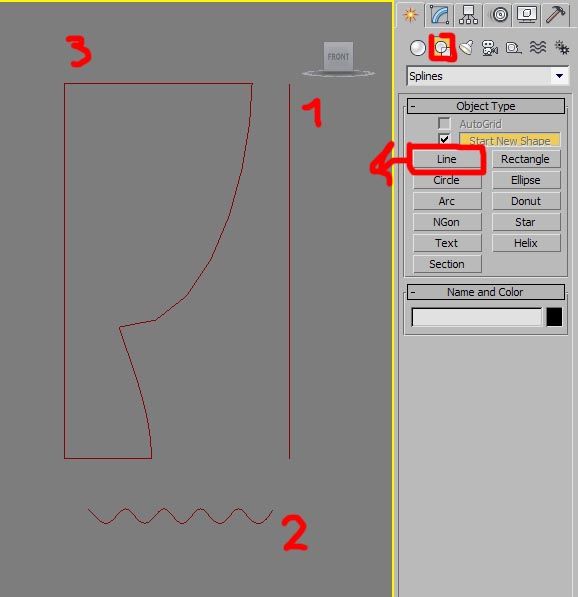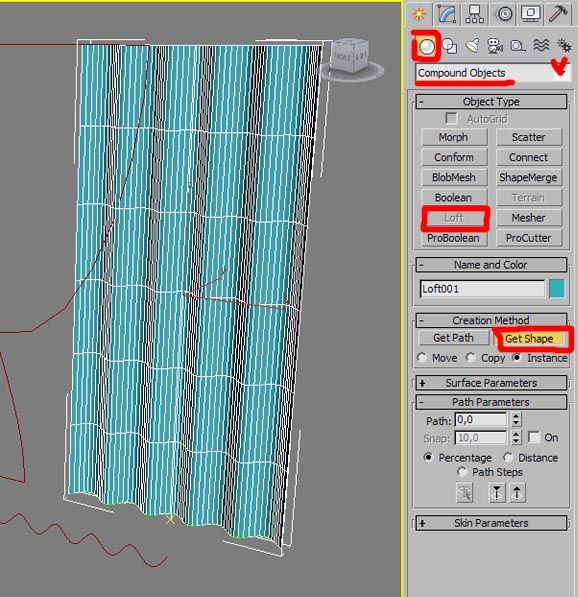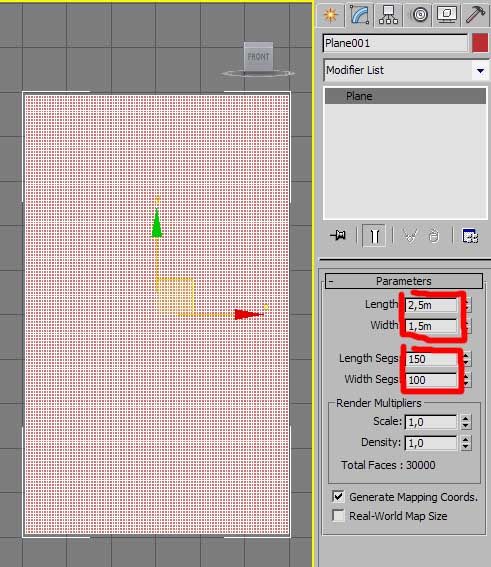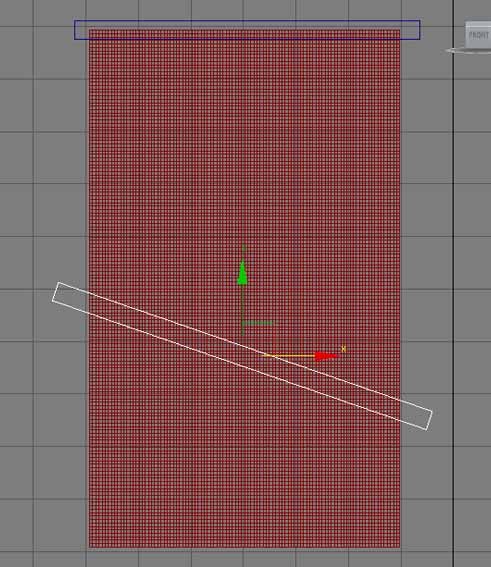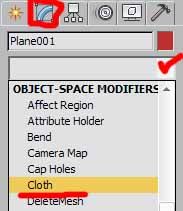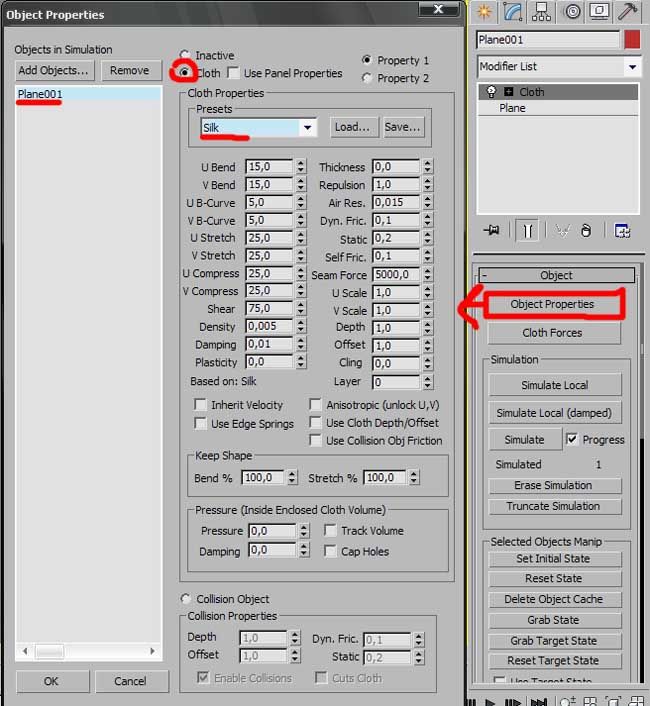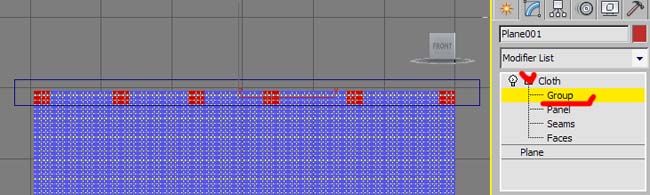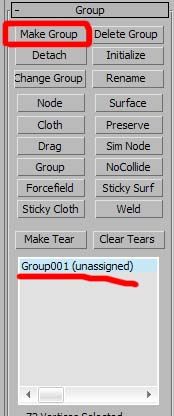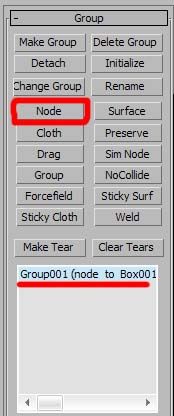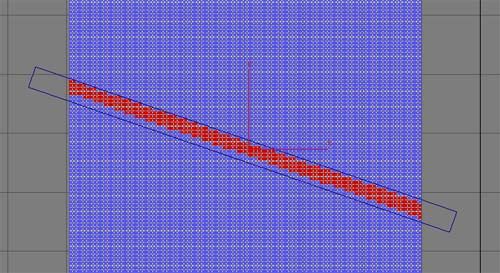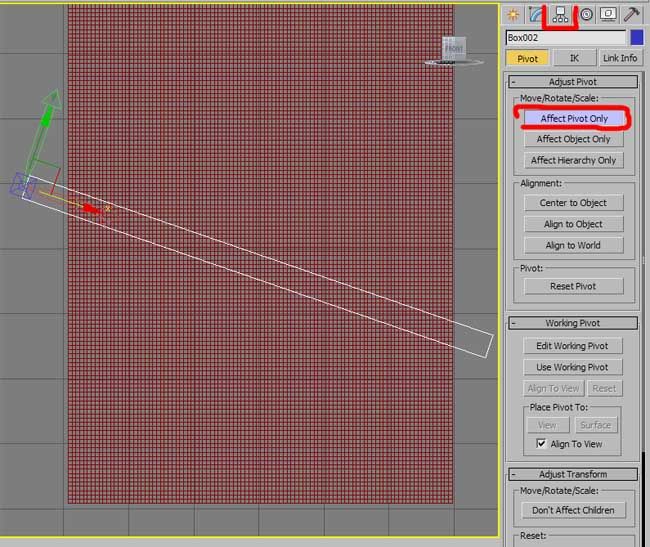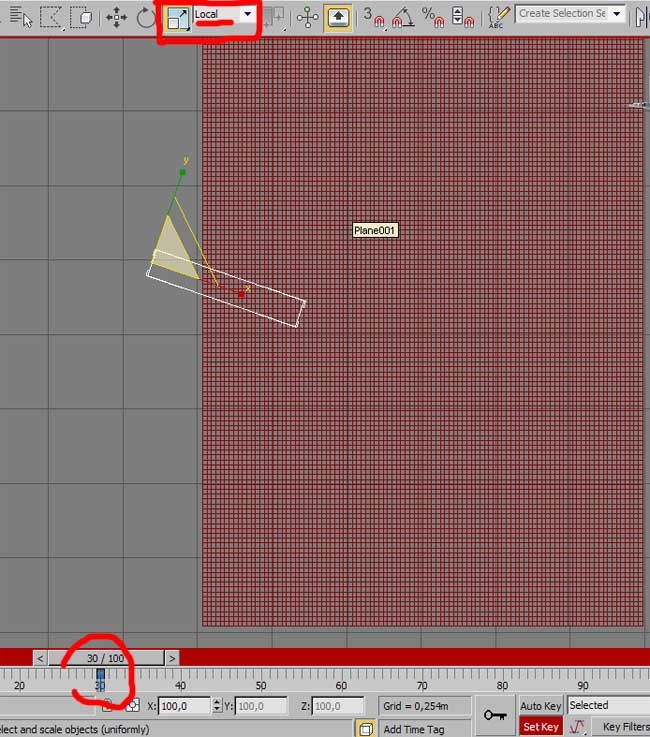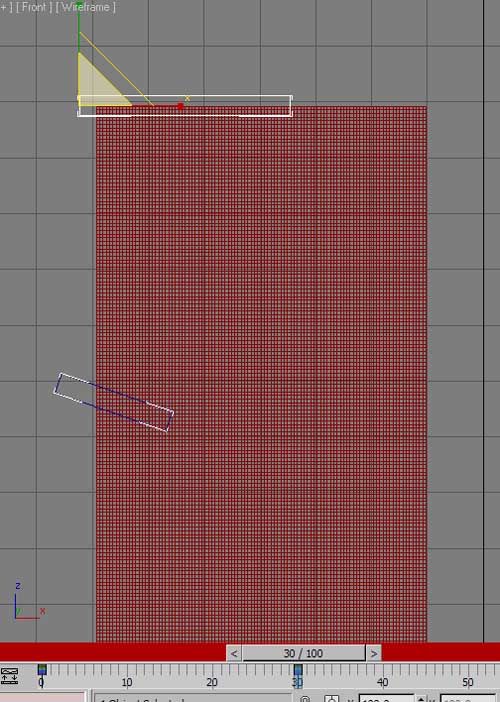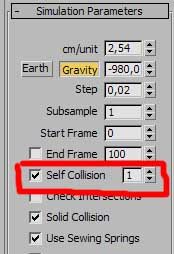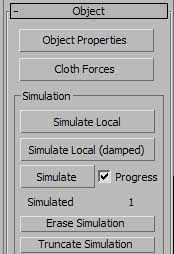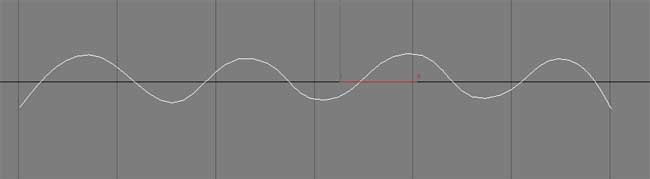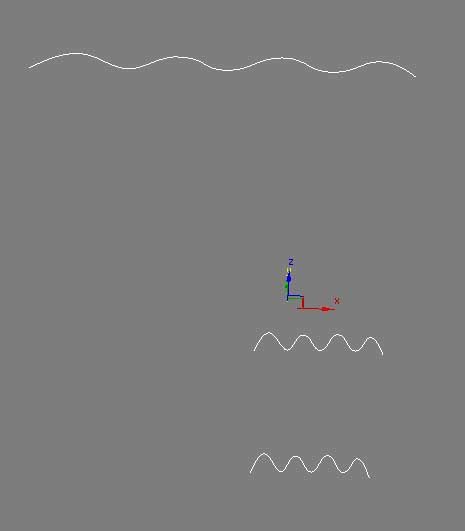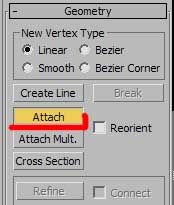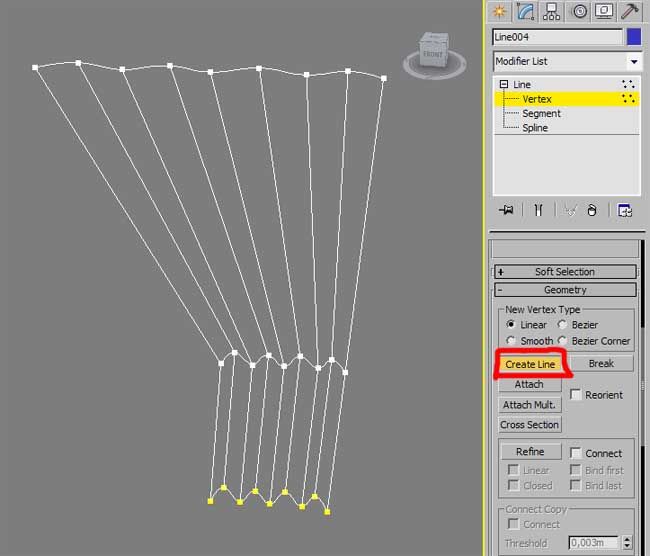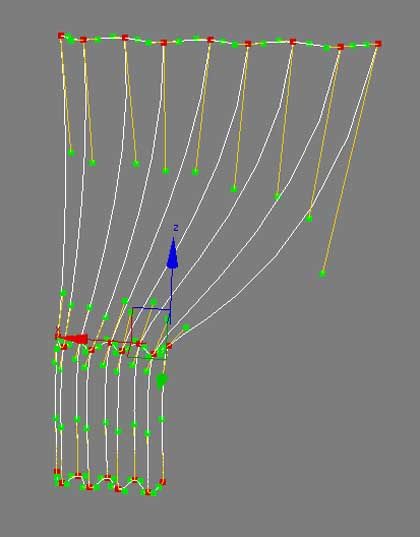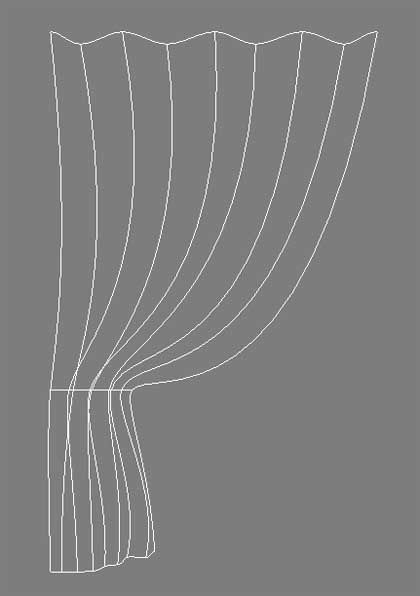- Создание штор в 3ds max
- Шаг 1. Создание основы шторы.
- Шаг 2. Подготовка к моделированию шторы.
- Шаг 3. Моделирование шторы.
- Создание штор в 3d max
- 1. Создание штор в 3d max с помощью модификатора Loft
- 2. Создание штор в 3d max с помощью модификатора Cloth
- 3. Создание штор в 3d max с помощью модификатора Surface
- Рисуем шторы с помощью модификатора Cloth в 3Ds Max
Создание штор в 3ds max
Как и многие другие вещи – шторы в 3ds max можно создать несколькими способами. Однако чтобы они выглядели максимально реалистично – будем создавать их путем встроенного механизма моделирования тканей – модификатором cloth.
Для нашего интерьера нужны две собранные шторы по бокам окна. Ширину сложенных штор – возьмем примерно по 40 см.
Шаг 1. Создание основы шторы.
Создадим основу шторы для будущего моделирования. Так как шторы будут иметь складки, то основа должна иметь достаточное количество полигонов, для их моделирования. Для этих целей можно воспользоваться двумя способами создания объекта штор. Первый – создаем примитив Plane с большим количеством полигонов. Второй способ – применение модификатора для создания одежды Garment maker на закрытые сплайн контуры, им и воспользуемся.
Сначала создаем сплайновый прямоугольник (Splines -> Rectangle), размерами нашей шторы. Для нашего интерьера я делаю штору шириной 1500 мм, длиной 2500мм.
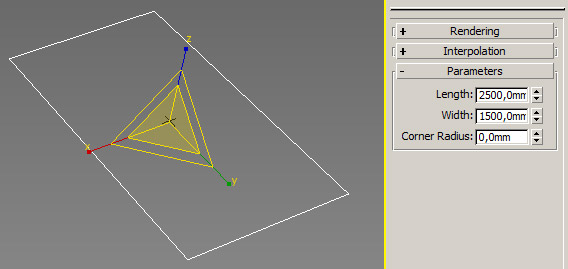
Далее добавляем к нашему прямоугольнику модификатор Garment maker, и увеличиваем у него плотность полигонов, в разделе Density. Плотность должна быть достаточной для создания складок, однако не перестарайтесь, от очень большого количества полигонов может зависнуть компьютер и при росте сцены появятся тормоза в дальнейшем, поэтому все в меру.
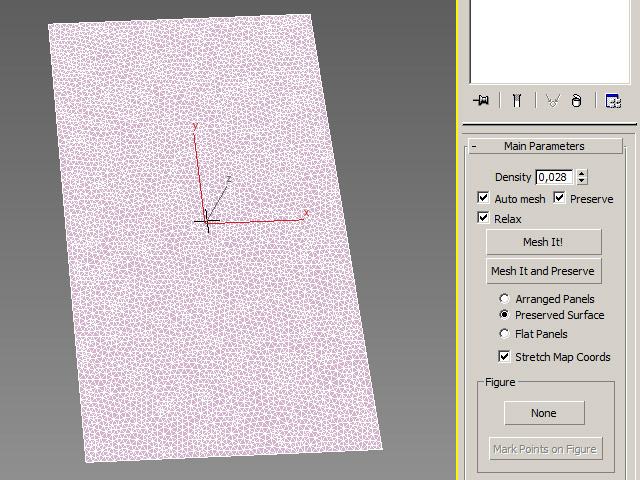
Разворачиваем нашу штору вертикально, добавляем к ней текстуру и материал.
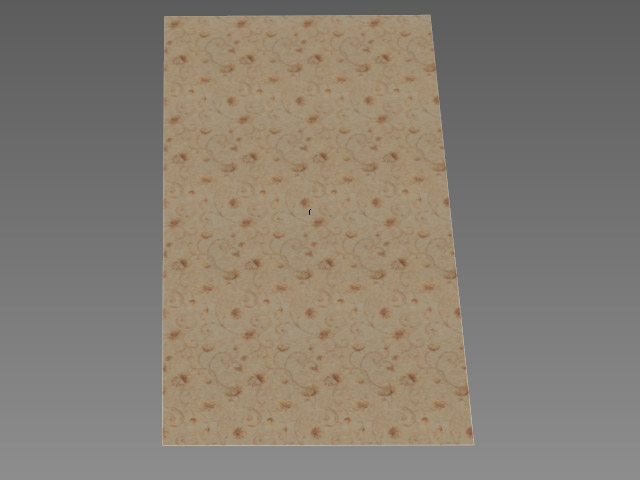
Шаг 2. Подготовка к моделированию шторы.
Нужно сделать подготовку сцены и объектов к моделированию шторы. Для этого, во-первых, добавим в сцену силу притяжения (Space warps -> Forces -> Gravity). Силу (Strength) увеличим до 10. Во-вторых создадим над шторой примитив Box, с шириной чуть больше самой шторы.
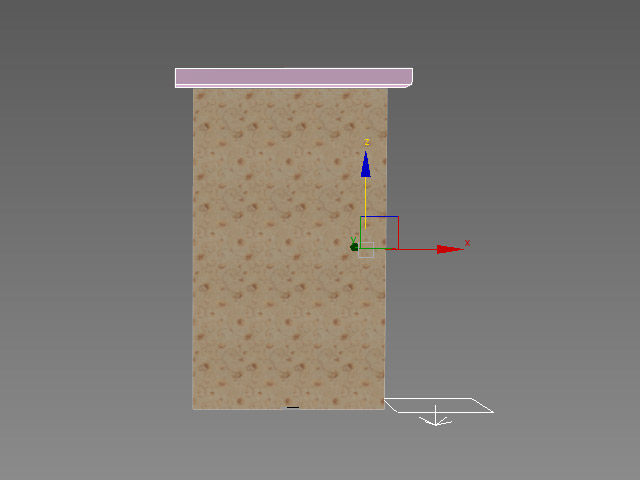
Теперь выберем штору, добавим к ней модификатор Cloth. Там нажмем на кнопку cloth forces и перекинем силу гравитации вправо.
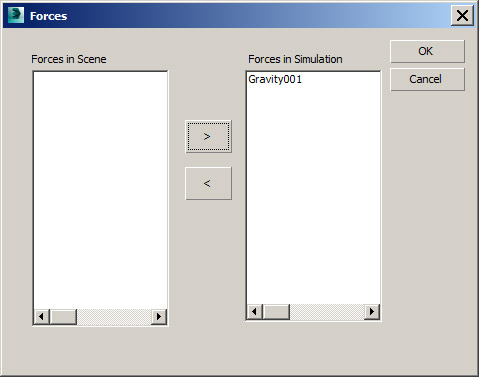
После этого сделаем настройки ткани, нажав на кнопку Object Properties. В этом окне слева выбираем нашу штору, и справа сверху ставим переключатель в Cloth. Мы указали, что это объект при расчете будет тканью, у которой нужно установить настройки и параметры ткани. Просто из списка Presets выберем Silk, т.е применим настройки ткани характерные для шелка.
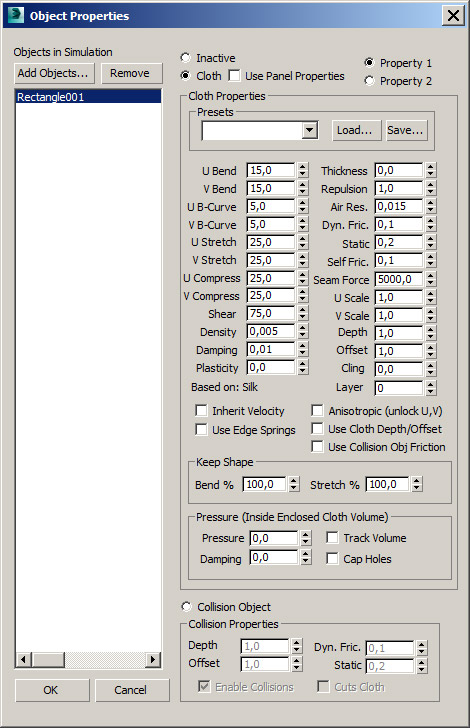
Шаг 3. Моделирование шторы.
Теперь можно переходить к моделированию. Мы условились, что шторы будут висеть по бокам окна. Нам нужно как в реальном мире собрать штору, которая висит на крючках, расположенных по верху, с определенным шагом. Для этого в стеке модификаторов спускаемся на уровень Group.
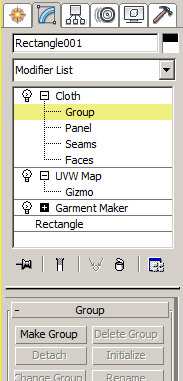
Здесь мы выбираем верхние вершины – это будут наши держатели – крючки. Я выбрал каждую третью вершину.
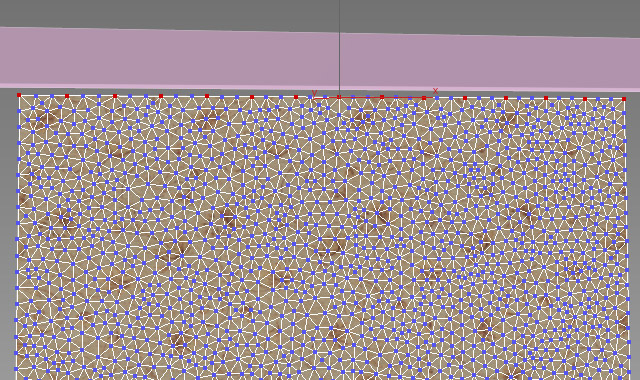
Нажимаем на Make Group – определяем эту группу вершин и нажимаем на Node, после чего кликаем на наш бокс, который все это время был сверху.
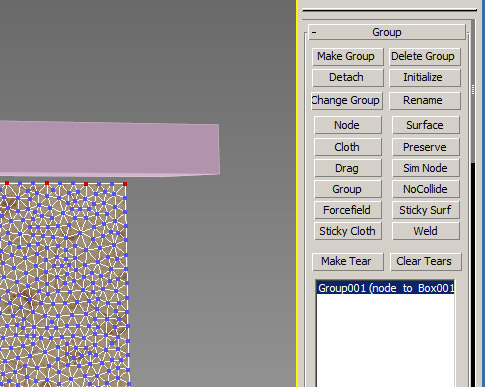
Мы привязали наши точки к боксу. Теперь при изменении бокса они также будут изменятся. Идея такая – мы анимируем бокс, изменим его ширину до 40 см, который за собой при моделировании потянет и нашу штору. Поэтому Нажимаем на Auto key, чтобы включить режим анимации, ставим ползунок кадров посередине.
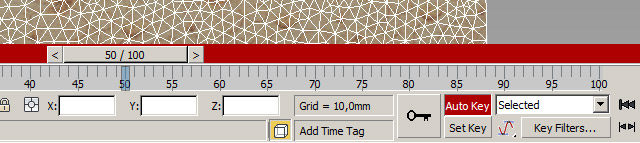
Масштабируем (Scale) наш бокс до размера около 40 см и отключаем режим анимации.

Теперь осталось только включить симуляцию ткани. Выбираем нашу штору, в разделе simulation parameters ставим галочку у self collision и нажимаем на кнопку simulate.
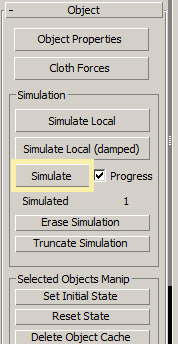
После того, как прошла симуляция, перемещая ползунок анимации можно выбрать наиболее красивый кадр и сделать снимок (Mesh), также можно добавить модификатор shell, для придания объема.
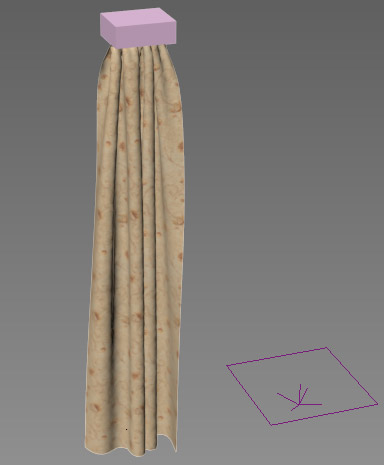
Наша штора для окна готова, теперь выберем еще один подходящий кадр и сделаем вторую штору.

Источник
Создание штор в 3d max
Привет. В этом уроке я опишу три способа моделирование штор:
- как создать шторы с помощью модификатора Loft
- как создать шторы с помощью Cloth
- как создать шторы с модификатором Surface
1. Создание штор в 3d max с помощью модификатора Loft
С помощью инструмента Line создайте три сплайна, как на картинке. Прямой сплайн – это высота шторы, сплайн в виде змейки – это будет ширина и количество складок, а третий сплайн обозначит форму будущей шторы.
Теперь прямому сплайну (высоте шторы) присвоим форму нашего второго сплайна со складками. Для этого выберите первый сплайн перейдите во вкладку Geometry – Compound Objects выбираем модификатор Loft, в появившемся меню нажмите кнопку Get Shape и выберите другой сплайн.
Теперь с помощь нашего третьего сплайна сделаем красивый подбор нашей шторе.
Для этого переходим во вкладку Modify и в свитке Deformation выберите Fit. Выберем деформацию по оси Х, Потом жмем кнопку Get Shape и выбираем третий сплайн. С помощью стрелок покрутите сплайн, то бы он правильно ложился.
Что бы сделать плавные складки примените к шторе модификатор MeshSmooth.
Вот что получилось.
2. Создание штор в 3d max с помощью модификатора Cloth
Для начала создайте Plane, с реальными размерами будущей шторы. У меня это 2.5 на 1.5 метра, и добавьте больше сегментов, что бы, когда мы будем генерировать складки, они получились плавными.
Теперь создайте два Box как на картинке. Один будет собирать ткань сверху, другой – посередине.
Выберите Plane, перейдите во вкладку Modify, и из списка Modifier List выберите модификатор Cloth.
Жмем кнопку Object Properties. В отрывшемся окне из списка выберите наш Plane, в настройках изменим только два пункта: укажем, что это у нас будет ткань, и выберем тип ткани. Поставьте галочку напротив Cloth, и ниже из списка выберите один из видов ткани. Разная ткань имеет разные свойства, по-разному формируются складки. Я выбрал шелк (Silk). И нажмите Ok.
Теперь привяжем нашу ткань к боксам, с помощью которых ми будем собирать ткань.
Сначала первый бокс. Для этого, разворачиваем свиток Cloth, берем способ выделение Group, выбираем группы точек, как на картинке (удерживайте клавишу Ctrl для того чтобы выделить следующею группу, и не снять выделение с прежней).
Потом жмем кнопку Make Group (создать группу). Мы создали группу точек (ее вы можете увидеть ниже в списке),
а теперь давайте привяжем ее к верхнему объекту. Для этого, выберите из списка группу, потом нажмите кнопку Note, и выберите Box.
Теперь также создайте вторую группу точек и также присоедините ее уже к другому боксу.
Давайте перейдем к следующему шагу – анимация боксов. Мы анимируем, для того чтобы сделать складки на ткани.
Выберите нижний box, сначала сместим центр объекта к верхнему краю, для этого перейдите во вкладку Hierarchy нажмите Affect Pivot Only и переместите центр к краю, потом выйдите из вкладки Hierarchy.
Теперь активируем на нижней панели инструментов команду Set Key (таким образом мы переходим в режим создание ключей анимации), и жмем кнопку с ключиком, этим мы создали первый начальный ключ анимации.
После этого передвиньте бегунок анимации на 30 кадр, дальше масштабируем box как на картинке и жмем на ключик (создаем второй ключ анимации). Теперь если вы подвигаете бегунок, вы увидите анимацию объекта.
По такому ж принципу сделайте анимацию для второго объекта.
И последние шаги. Выберите ткань, в параметрах поставьте галочку напротив Self Collision (1), этим мы запретим ткани пересекаться.
Финиш. Жмем кнопку Simulate и ждем, пока сгенерируется анимация.
3. Создание штор в 3d max с помощью модификатора Surface
Этот способ лучше всего подойдет тогда когда надо точно до мелких деталей смоделировать определенную модель шторы.
На виде Top создайте вот такой сплайн.
Потом скопируйте этот сплайн, переместите ниже и сделайте меньше (масштабируйте), как на картинке ниже. Потом сделайте копию уже этого малого сплайна и также переместите ниже.
Теперь соедините три сплайна с помощью команды Attach. Выберите один сплайн, перейдите во вкладку Modify, нажмите кнопку Attach и выберите другие два сплайна.
Дальше рисуем дополнительные линии. Выберем привязку и назначим привязку по точкам. Для этого жмем кнопку Snaps Toggle, потом жмем правой кнопкой мыши по той же кнопке и ставим галочку только напротив Vertex.
Теперь жмем кнопку Create Line и по точкам рисуем следующие сплайны.
Сделаем плавные кривые. Выделите все точки нажмите правую кнопку мыши и выберите тип точки Bezier, редактируя точки, сделайте сплайны похожие на те что ниже.
И последний шаг. Выделите сплайн, и из списка Modifier List выберите модификатор Surface.
Источник
Рисуем шторы с помощью модификатора Cloth в 3Ds Max
1)Начинаем нашу штору с создания сплайна. В Командном меню открываем вкладку Shapes затем line — рисуем линию. Это самый простой и основной способ. Существует несколько альтернативных вариантов: можно рисовать начальную линию на виду сверху с помощью Viewport, как это показано на рисунке 1 и 2. Еще это можно сделать в окне Ppespective, но нужно учитывать, что иногда эти линии слишком тонкие и вы можете упустить их из виду на фоне сетки. Это можно исправить, временно скрыв сетку с помощью клавиши G. Если же сплайны слишком большие и не вмещаются в рабочем окне — нажимаем клавишу I, с помощью которой можно отцентрировать линию по последней поставленной точке. Что бы оценить рисунок, его можно отдалить одним движением колесика мышки. А клавиша Backspace, справа вверху, поможет вам удалить последний неверный шаг при рисовании сплайна.
2) В Командной панели открываем меню вкладки, затем Modify и выбираем модификатор Extude. Шаг за шагом можно посмотреть на рисунке 3.
3) В выбранном нами модификаторе Extude задаем параметры Amount (размер) — это высота объекта, в нашем случае шторы (рисунок 5). Размер можно установить произвольный, в зависимости от высоты комнаты. У меня величина Amount — 152. Следующий параметр для модификатора Extude — это Segments (сегмент) — величина 10. Если включить сетку на фоне (режим weiframe) вы увидите что количество полигонов, расположенных по горизонтали, меняется. Полигоны можно добавлять, чтобы сделать шторы более естественными, натуральными. На рисунке 4 смотрим, что получилось в результате.
4) Следующий наш рабочий модификатор — MeshSmooth. Кстати, для удобства выбирать модификаторы также можно в меню Modifiers, которое находится в главном меню между create и animation. Итак, модификатор который нам нужен, находится по пути — Modifiers затем subvision surgace — MeshSmooth. Чтобы было понятнее — переведите все эти слова с английского и сразу станет ясно, что за чем находится. Вернемся к MeshSmooth — в количестве итераций модификатора (Iteration) — отмечаем 2. Итерации — это количество и качество сглаживания вершин объектов. Больше никаких параметров не выставляем (рисунок 6).
5) В итоге у нас получается начальный схематический рисунок шторы. Наша основа. Объединяем все выбранные модификаторы в один, с помощью etitable Poly. Для этого нужно правой кнопкой мышки щелкнуть по объекту — вам откроется(quads menu) в нем выбираем Convert to > etitable Poly. Если вы все правильно сделали, то справа в списке модификаторов не должно быть ничего кроме etitable Poly. Это называется Соllapse — сворачивание. На рисунке 8 при правильном результате вы должны увидеть, что полигонов стало больше в 8 раз. С помощью этой опции программа сама убирает лишние модификаторы для того, что бы компьютеру было легче справиться с обработкой информации, поэтому не забываем ею пользоваться.
6) Открываем справа Командную панель (Command Panel), далее Create — Geometry-standart primitives — cylindres. И выбираем примитив в форме цилиндра. Для чего он нам нужен — немного позже. Рисуем цилиндр радиусом больше шторы, что бы штора легко помещалась в него. По высоте цилиндр не должен быть большим. Смотрим рисунок 9. В уже нарисованном цилиндре меняем в настройках количество сегментов по высоте на 1 — Heigh segments. Остальные настройки не меняем.
7) Преобразовываем наш примитив в редактируемые полигоны, как мы это делали со шторой. Нажимаем правой кнопкой по цилиндру и появляется(quads menu) в нем выбираем Convert to > etitable Poly. С помощью горячей клавиши 4 или в меню выбираем (Polygon) и выделяя крышки цилиндра — верхнюю и нижнюю удаляем их клавишей Delete . Таким образом получаем кольцо для шторы. В списке модификаторов выбираем Shell (оболочка) и выставляем в нем настройки outer Amount = 2,98. Inner Amount и Outer Amount являют собой внешнюю и внутренюю величину стенки. То есть, этот модификатор придает толщину нашему цилиндру. С помощью него можно задавать толщину любой плоскости, рекомендуем Shell во многих случаях, когда нужно добавить объем. Как известно, геометрическая фигура цилиндр похожа на трубу, поэтому вместо него, кому удобно, можно использовать примитив tube, с соответствующими настройками. Смотрите конечный результат:
8) На рисунках очень подробно видны все шаги, поэтому, я думаю, не было особой сложности нарисовать штору с кольцом вокруг. Теперь придадим натурализм самой ткани (рисунке 14) . Выбираем модификатор CLOTH (ткань) затем в меню управления модификатора (Командная панель) делаем следующие операции.
9) Наверху выбираем Object Poperties (рисунок 15). Открывается список с занесенными в него объектами, нам нужно выбрать наши — шторы. Нужно изменить параметры с Incative на Cloth (рисунок 16). В раскрывающемся списке выбираем Default и нажимаем ОК. В меню Object Poperties уже создан список с разными видами ткани, поэтому мы можем выбрать любой, который на нас смотрит.
10)Точно так же нам нужно дать жизнь второму объекту нашей картинки — цилиндру. С помощью модификатора Cloth. переходим в Object Poperties. В списке теперь будут видны оба объекта. Первый — это штора, второй — редактированный цилиндр, для редактирования и настроек текстур объектов мы можем свободно переключаться. Выберите помеченный стрелочкой буквой в , который показан на (рисунке 17) С цилиндром проще, так как его поверхность не такая сложная как ткань, но все же это немаловажная деталь для общей картины рисунка. Внизу нажимаем collision Object (столкновение с объектом) и снова кнопка Ок. Этим параметром мы рисуем объекты сквозь которые ткань не может пройти, но может накладываться сверху (например стол, стул, стена).
11) Наша штора имеет разные параметры, но она как бы висит в воздухе и никак не закреплена. Поэтому нам нужно ее повесить на карниз. Для этого, что бы повесить — щелкаем на штору и выбираем в списке модификаторов наш любимый Cloth(рисунок римская цифра I ). После нажатия на нем правой кнопкой переходим в рабочее окно Viewport мы видим что вершины стали активными, как показано на (рисунке римская цифра II ) . Защипываем нашу штору за вершины произвольно. Вернемся к панели модификатора Cloth, в списке параметров ниже обнаруживаем ту часть которая показана на (рисунок римская цифра I ) Свиток называется Group (группа). В нем выбираем неактивную точку (все остальные должны быть активны). Нажимаем Make Group, и высветится окно как показано на (рисунке римская цифра II ) Нажимаем ОК. Получилась группа вершин, для которых необходимо назначить фиксирующий параметр Preserve (законсервировать) (рисунке римская цифра III )
1) 12)Создаем для нашего примитива цилиндр анимацию. Временной дорожки с 0 по 100 кадр нам вполне достаточно. Итак, пошагово это:
— Отмечаем наш цилиндр
— Внизу после полосы кадров есть две кнопки, которым нам нужно задать параметры. Они расположены рядом с иконкой ключика Auto Key,
— Полоса рядом с Auto Key должна перекрасится в красный цвет, как и кнопочка Auto key рисунок 18. Режим Auto Key это режим автосохранения анимации. Поэтому в дальнейшем, куда бы мы не передвигали объекты в кадре — вся анимация вносится автоматом.
— На шкале времени передвигаем ползунок в конец на 100 кадр.
— Смотрим рисунок 19 и двигаем цилиндр так, как это показано. По сути, делаем из него кольцо для шторы. В принципе, ничего не меняется, но мы приводим цилиндр к конечной стадии, после которой симуляция останавливается. Делается это совсем не трудно. Выбираем Move (движение) горячая клавиша W и Scale ( масштабирование) горячая клавиша R. Внизу в графе времени в 0 и 100 кадре должны появиться цветные блоки, которые обозначают, что в этих кадрах работают ключи анимации.
13) Переходим к последнему этапу. Выделяем штору и правой кнопкой активируем список Simulation Paraments (описание параметров) — отмечаем галкой Self Collision (сохранять столкновение). Этот параметр дольше считается, но ткань уже будет реалистичней и таких явлений, как прохождение через саму себя или пересечение с самой собой уже не будет. (Рисунок 21) Тут же показано и как приводить симуляцию ткани в действие, кнопка Simulate (воспроизводить анимацию). Появляется окно (Рисунок 23). Смотрим во Viewporte (Рисунок 22) и видим, как должна происходить анимация. Правильным результатом будет стягивание кольца в виде цилиндра вокруг шторы к нужному нам месту.
14) С помощью анимации мы получили более реалистичную и правдоподобную штору в отличие от ручного способа рисования таких объектов. Для идеального эффекта сглаживаем квадратные скосы с помощью модификатора Turbo Smooth (быстрое сглаживание) Рисунок 24.
15) Что бы обнулить симуляцию ткани, нужно нажать кнопку Cloth, затем object — selecet object manip — reset state. Логически, все шаги понятны. Для удаления кадров анимации идем опять же в Cloth — objects — Simulation erase simulation. Если вы не хотите анимизировать симуляцию, то в том же меню Cloth — objects- Simulation — simulate local.
Источник